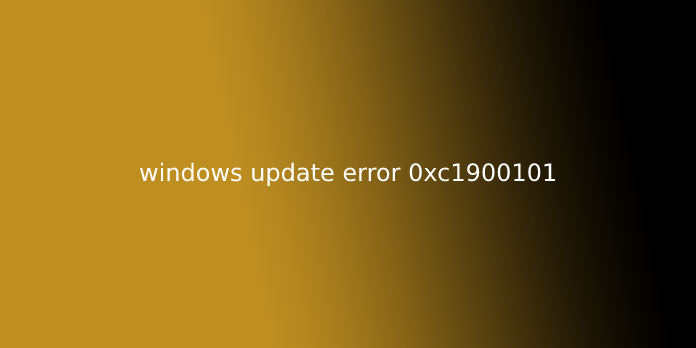Here we can see “windows update error 0xc1900101”
- Missing or problematic drivers typically cause the 0xC1900101 driver error.
- The Windows update error 0xc1900101 can incapacitate your PC, so fixing it’s a priority.
- The first and most vital solution is to update or uninstall corrupted drivers.
- Another did not install the 0xc1900101 solution is to disconnect peripherals and other components.
How am I able to fix 0xC1900101 errors on Windows 10?
- Update or uninstall corrupted drivers
- Remove your antivirus
- Unplug all peripherals
- Remove additional RAM or your Network card
- Run an SFC scan
- Check your available upgrade space
- Use the Media Creation Tool
- Remove problematic applications
- Disable your LAN card in BIOS
- Upgrade your BIOS
1. Update or uninstall corrupted drivers
1.1. Update drivers manually
- Go to Local Disk C:\Windows.
- Scroll right down to the Panther folder and open it.
- Open the Setuperr.log and Setupact.log to locate the problematic drivers.
- Keep in mind that you may need to require ownership over those files to access them.
- Uninstall the corrupted drivers.
1.2. Use the Device Manager
- Type Device Manager within the Search box and click on on the primary result.
- Expand the list of devices.
- The device causing error 0xC1900101 will likely appear with a yellow exclamation point.
- Right-click the problematic driver and choose Update Driver Software to put in the newest updates.
- Click Uninstall to completely remove it.
1.3. Update drivers automatically
If this method doesn’t work, otherwise, you don’t have the required computer skills to update/fix the drivers manually after uninstalling them. We strongly suggest trying to do it automatically by using DriverFix.
It is far easier than using any of the methods listed above, as you got to launch the program, and your drivers are going to be nearly as good as updated and glued.
DriverFix is nearly fully automated, so it downloads and installs the right drivers by itself, and you got to restart your PC to use the changes.
It is extremely lightweight, and you’ll even let it run within the background to remind you to see for newer drivers.
After updating or uninstalling the problematic drivers, the difficulty should be completely resolved, and you’ll be ready to upgrade with no problems.
2. Remove your antivirus
If you’re getting the 0xC1900101 error, the matter could be your antivirus software. to repair the difficulty, it’s advised to uninstall your antivirus completely and check out to put in the update again.
This issue is often caused by any third-party antivirus tool, so make certain to uninstall it and check out to upgrade it again.
On the flip side, you’ll also choose an antivirus that doesn’t interfere together with your PC’s functions and thus doesn’t got to be deactivated or removed.
One such example is Bitdefender, the world’s best-rated antivirus tool because of its 100% degree of security support that comes with minimal system impact.
Let it run within the background, and you’ll be shielded from both malware and self-inflicted errors.
3. Unplug all peripherals
Some users have confirmed they managed to put in the newest version of Windows 10 after unplugging all peripherals from their computers.
Although this might sound like a third-grade solution, you ought to try it out because it has proven useful for a few users.
4. Remove additional RAM or your Network card
The 0XC190010 errors, and particularly errors 0XC190010 – 0x20017, are sometimes caused by extra RAM. Try removing one RAM module and make another attempt at installing Windows 10.
5. Run an SFC scan
Type cmd within the search box and click on Run as administrator under prompt.
Type the sfc/ scannow command and hit Enter, then await the scan process to finish.
Sometimes this error can appear thanks to corrupted system files, but you’ll easily fix them by running the SFC scan.
Once the SFC scan is finished, the matter should be resolved, and you ought to be ready to perform the upgrade.
If you’re having trouble accessing prompt as an admin, then you better take a better check out this guide.
6. Check your available upgrade space
To upgrade to Windows 10, you would like a minimum of 16GB of storage. Not meeting this requirement can also explain why you’ve experienced 0xC1900101 errors.
For more information on how to release disk drive space, inspect the solutions listed in our dedicated article.
7. Use the Media Creation Tool
If you’ve performed all the steps listed above and you’re still experiencing 0xC1900101 errors, try using the Media Creation Tool to finish the upgrade process.
Go to the Windows Upgrade page, and download the tool. You’ll also find a step-by-step guide on the way to use the Media Creation Tool on an equivalent page.
8. Remove problematic applications
Sometimes third-party applications can interfere with the upgrade process and cause the 0xC1900101 error to seem. Users reported that applications like Acronis True Image and Trusteer Rapport are the most causes for this error.
If you employ either of those applications or the other similar tool, make certain to remove it completely from your PC then attempt to perform the upgrade.
Users reported that their problem was resolved after removing the problematic software, making certain to undertake that.
If you would like some help in completely removing the apps, you would find it helpful to use specialized software like IObit Uninstaller.
9. Disable your LAN card in BIOS
As we already mentioned, error 0xC1900101 can occur thanks to connected peripherals and devices. the foremost common cause for this problem is your wireless adapter, but sometimes this issue is often caused by your Ethernet adapter.
To fix this problem, it’s advised to disable onboard LAN from BIOS. to try to that access BIOS, locate the Onboard LAN option and disable it. to ascertain the way to access BIOS and disable this feature, make certain to see your motherboard manual.
Once you disable this feature, attempt to perform the upgrade again, if you manage to put in the upgrade, make certain to enable this feature back on again.
You cant access BIOS because Windows skips it? Don’t worry. We’ve got the proper solution for you.
If you’ve got the other issues, we even have a superb guide on the way to access BIOS.
10. Upgrade your BIOS
Another way to repair this problem is to upgrade your BIOS. Consistent with users, you would possibly not be ready to install a particular update if you’ve got outdated BIOS. However, several users reported that updating BIOS fixed the matter, so you would possibly want to undertake that.
Keep in mind that BIOS update may be a potentially dangerous procedure that will cause damage to your PC. to ascertain the way to update your BIOS properly, we advise you to see your motherboard manual for detailed instructions.
If updating your BIOS seems a bit scary, don’t get intimidated. This handy guide will make things tons easier.
The 0xC1900101 error are often serious, and they can prevent you from installing certain updates, but you ought to be ready to fix it by using one of our solutions.
If you’ve got the other suggestions, otherwise you encountered any difficulties, leave us a comment within the dedicated section below.
User Questions:
1. Windows Update error 0xc1900101
Windows Update error 0xc1900101. what’s the matter, and the way am I able to solve this?
2. Windows 10 Update 1900; Tried everything, error 0xc1900101
For months I’ve tried to put in Win 10 Update 1900 and have always received a mistake code.
And Yes, I’ve tried: Troubleshooter disabled all antivirus programs, checked for driver status (they are fine), boot in Safe mode (clean boot), config wuauserv (etc.). Well, the list goes on.
3. Unable to update W10 Version 1809, error 0xC1900101-0x40017
I have a Dell laptop with Windows 10 version 1809. OS build 17763.1518.
I have been trying to update Windows 10 for months, but it always fails at the top. Last I attempted the Media Creation Tool, and therefore the ISO method to update. This also failed, with the subsequent end message:
We couldn’t install Windows 10. 0xC1900101-0x40017. Failed in Second Boot phase with a mistake during Boot operation.
I read tons of posts about this error code, and it looks like nobody knows how to fix it.
Is there anything that will be done to repair this problem to update it to a later version? I understand that version 1809 is close to being terminated.
4. Inspiron 14 7490 Windows 10 October 2020 Update Failure
I have a Dell Inspiron 14 7490 that I purchased in September 2020. In Jan 2021, Windows Update wanted to update my version of Windows, and that I don’t remember which version it had been updating to, but the update crashed (BSOD). After restarting, it might just be BSOD after a couple of minutes. I ended up reinstalling Windows after spending over every week trying to work out what the difficulty was.
Fast forward to today, and that I saw Windows Update for October 2020 (20H2) available, so I created a system restored point and proceeded with the update. About an hour later, after restarting and getting on the brink of completion, it visited BSOD. Windows recovered itself at this point, thankfully (I lost the touchpad but was ready to bring it back).
5. Issue with Windows update v2004 – error code 0xC1900101
Had someone experienced a failing feature Windows update v2004, error code 0xC1900101?
The code stays for a driver problem.