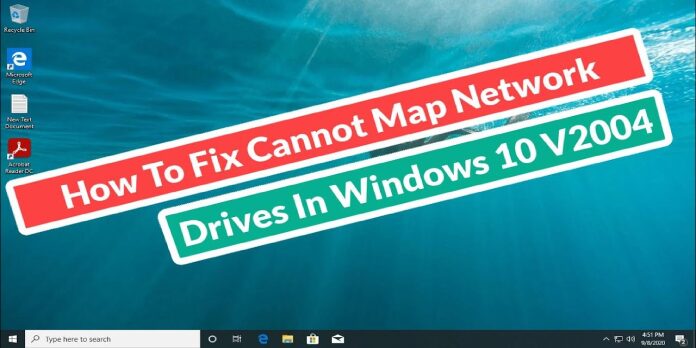Here we can see, “How to: Fix Windows 10 Can’t Map Network Drive”
- If Windows 10 cannot map the network drive, it may have a significant impact on your locally stored data.
- You most likely noticed the problem after upgrading Windows from v1909 to v2004.
- Try running the 20H2 Windows version as a viable solution to this vexing issue.
- You should also try using the Local Group Policy Editor to resolve this uncomfortable issue.
We might discuss mapping the network drive, which can be utilized with ease of access, consistency, and network setup efficiency, given the diversity of options that Windows 10 offers.
However, the majority of users stated that after updating from v1909 to v2004, Windows 10 no longer can map network drives.
As a result, when users try to connect to the shares, error number 0x80070043 shows on their computers. In addition, when a file cannot be mapped or its name cannot be found, this error occurs.
It can be really inconvenient not to be able to map the network disk. As a result, the current piece will assist you in locating several options that will undoubtedly assist you in resolving your problem in the most effective manner possible.
What options do I have if Windows 10 cannot map a network drive?
1. Open Settings and update to version 20H2
- Select the Update & Security tab.
- Select Windows Update from the left-hand menu, then click the Check for Updates button.
- Click on Download and Install under View optional updates.
- Select the Restart Now option.
2. Make a registry value for ProviderFlags
- To use the Windows + R keyboard shortcut, press Windows + R.
- Type regedit into the opening Run dialogue box and hit Enter.
- Find the following items:
HKEY_CURRENT_USER\Network\
- Create a new ProviderFlags DWORD (32-bit) value.
- Double-click the newly formed value and type 1 in the Value data box.
- This procedure should be repeated for each mapped network drive on the PC.
- Exit Registry Editor by clicking OK.
- Windows should be restarted.
3. Make use of the Group Policy Editor for Local Groups
- Press the Windows + R keys at the same time.
- Type gpedit.msc into the opening Run dialogue box and hit Enter.
- Select Local Computer Policy once you’ve entered the Local Group Policy Editor.
- Click on Administrative Templates after extending Computer Configuration.
- Double-click the System section from the presented list on the right side.
- Double-click on Logon at the bottom of the page.
- Click on Exclude credential providers, then policy settings on the left side.
- Select Enabled from the drop-down menu.
- After that, click Apply and then Ok.
- Restart your computer, wait for it to finish the next startup, and then try to access it again.
4. Make use of a batch file
- Notepad should now be open.
- Copy and paste the following lines into the Notepad window that has just opened: timeout /t 30 and net use z: “networkname sharedfolder” /persistent:no
- The file should be named mapdrive.bat.
- Using the Windows + R keys, open the Run dialogue box and type shell:startup.
- Place the batch file mapdrive.bat or its shortcut in the Startup folder once it has been opened.
5. Open the Control Panel using Credential Manager
- Select User Accounts from the drop-down menu.
- Manage your credentials is the option.
- Select Windows Credentials from the drop-down menu.
- Next to the name of the network machine, select Extend your Windows Credentials.
- Remove the saved credentials from the specific machine or share by clicking Remove.
- When asked if you’re sure you want to erase this Windows credential permanently, select Yes.
- Exit the Credentials window, go to This PC, right-click on the mapped disk, and disconnect.
- Restart your computer and remap the network drive.
We hope that at the end of this post, at least one of the methods we’ve given will help you resolve the Windows 10 map network drive issue.
Conclusion
I hope you found this guide useful. If you’ve got any questions or comments, don’t hesitate to use the shape below.
User Questions:
1. Why can’t I view my network drives that have been mapped?
If you execute the Shell with standard user access, you will not see the mapped drives because of Microsoft’s UAC. When administrator rights were utilised during the configuration, this happened. You will see an error message stating that the mapped network drive is not visible in the application.
2. What’s the best way to fix a mapped drive?
You may fix the problem with mapped network drives by writing and running two scripts, one of which uses the StartUp folder and the other of which does a job when the user registers into their account. If you’re part of an Active Directory domain, Microsoft also recommends adjusting Group Policy settings.
3. What’s the deal with Map Network Drive being greyed out?
Make sure network discovery is enabled in the settings, then click the “Save Changes” button in the bottom right corner of the window. The “Saving Changes” button should be greyed out if network discovery is already enabled.
4. Mapped Network Drive Issue : r/windows – Reddit
5. Windows 10 can ping but not map network drive : r/Windows10
Windows 10 can ping but not map network drive from Windows10