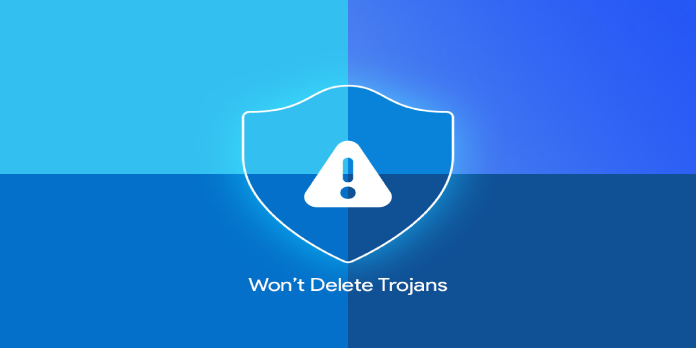Here we can see, “How to: Fix Windows Defender Fails to Remove Trojan Threats”
- It’s evident that Windows Defender doesn’t provide the best protection if it can’t eradicate Trojans.
- Switch to third-party antivirus software that is capable of detecting and removing malicious software.
- Another option to get rid of the Trojan is to use the Microsoft Safety Scanner to do a virus scan.
- It’s also a good idea to run a System Scan after entering Safe Mode.
Trojans are one of the most popular types of malware, and unlike viruses, they rely on you to run them on your computer in order to proliferate.
They frequently infiltrate your computer when you visit a hacked or malicious website, masquerading as a standard and innocent file and therefore evading essential Firewall protection.
Because this form of malware might use a file name that is similar to that of an existing actual or legitimate app, you may unintentionally download one, and they generally come packaged with other viruses.
Trojans not only spread viruses and worms, but they also utilize your computer to commit fraud, track keystrokes, and monitor your online behavior.
Furthermore, they give information to hackers, such as passwords or log-in credentials, to steal your data and compromise important information.
While Windows Defender antivirus comes preinstalled on your Windows 10 PC, it falls short of consumer expectations when it comes to safeguarding the operating system itself.
Trojans progress quicker than Defender’s updates, leaving users stranded when it comes to properly eliminating them.
If you’re still having trouble removing the Trojan malware from your computer using Windows Defender, there are a couple of solutions you can try.
What should I do if Windows Defender fails to detect and remove Trojans?
1. Update your antivirus software
When you know Windows Defender won’t eradicate a threat, the first thing you should do is install another antivirus.
Because of the ease of setup and rapid detection rate, we recommend using a third-party antivirus tool at this time.
The software employs cutting-edge methods to detect the most recent malware in use and emerging and complex threats that can attack your machine.
Furthermore, it provides real-time protection by scanning all of your apps and programs as soon as they are launched to guarantee that they are safe.
The Ransomware Protection function prevents any form of exploit from running on your device.
Overall, it provides complete security against the most advanced attacks, and it will undoubtedly detect and remove trojans from your system.
2. Use Microsoft Safety Scanner to do a virus scan
Microsoft Safety Scanner is a free on-demand scanning security solution that integrates with your existing antivirus software and helps eradicate malware.
It does, however, expire 10 days after being downloaded, so download and install it again to run a scan with the most recent antimalware definitions.
If you run the virus scan without first reinstalling Microsoft Safety Scanner, the application will be removed, as well as any infected files and folders.
3. Execute a Clean Boot
- In the search box, type msconfig while logged in as the administrator.
- System Configuration is the option to choose.
- Look for the Services tab.
- Select Hide the box for all Microsoft services.
- Disable everything by clicking Disable all.
- Navigate to the Startup tab.
- Open the Task Manager by clicking on it.
- Click OK after closing Task Manager.
- Your computer should be restarted.
4. Set the Windows Defender Service to start automatically
- Select Run from the context menu when you right-click Start.
- Enter services.msc into the search box.
- Right-click the Windows Defender service and select Properties.
- Then select Properties.
- Make sure Service Status is up and functioning.
- Ensure that the Startup type is set to Automatic.
- After that, click Apply, OK, and restart your computer.
5. Delete your Temporary Internet Files/Cache
- Select Internet Explorer as your browser.
- Choose Tools from the drop-down menu.
- Select Internet Options from the dropdown menu.
- Navigate to the General tab.
- Select Browsing history from the drop-down menu.
- Choose Delete.
- Uncheck the box that says “Preserve favorite website data.”
- Delete temporary files, cookies, history, and passwords, among other things.
Do the following to ensure that your cookies have been removed:
- Press Enter after clicking Start and typing inetcpl.cpl in the search box.
- Go to the General tab in the Internet Properties dialog box.
- Under Browsing History, select Settings.
- Click View Files in the Temporary Internet Files and History settings to see the cookie folder.
- To erase the cookies, use CTRL+A, CTRL+D, then Enter in the open folder.
- Restart your computer after exiting.
- Use the antivirus program provided in the first solution to scan your machine (or another antivirus tool is available).
6. In Safe Mode, do a complete scan
- Select Settings from the Start menu.
- Then select Update & Security from the drop-down menu.
- From the left pane, choose Recovery.
- Go to the Advanced Startup section.
- Now press the Restart button.
- From the Choose an option screen, select Troubleshoot, then Advanced options.
- Restart your computer by going to Startup Settings and clicking Restart.
- A selection of alternatives will appear after your computer restarts.
- To start your computer in Safe Mode, press 4 or F4.
- Use another antivirus program to run a comprehensive scan.
The system’s inherent protection approach, running a System Scan in Safe Mode, will solve many of your problems. When dealing with Trojans, though, you might need something more.
Conclusion
I hope you found this guide useful. If you’ve got any questions or comments, don’t hesitate to use the shape below.
User Questions:
1. Why isn’t Windows Defender removing the threat?
Temporary Internet files, cookies, and other app log files cause this problem. To fix this problem, you should delete all of these files before running a thorough scan. Internet Explorer’s performance is improved by deleting temporary files and browsing history.
2. Is it possible to remove a Trojan with Defender?
Yes, it is possible. Almost all antivirus software is approximately 80% effective.
3. Is it possible to eradicate trojans with Windows Defender Offline?
The malware will be detected and removed or quarantined automatically by the Windows Defender Offline scan.
4. Windows Defender Won’t Remove Trojan Virus : r/techsupport
5. How to get rid of Trojan? : r/techsupport – Reddit