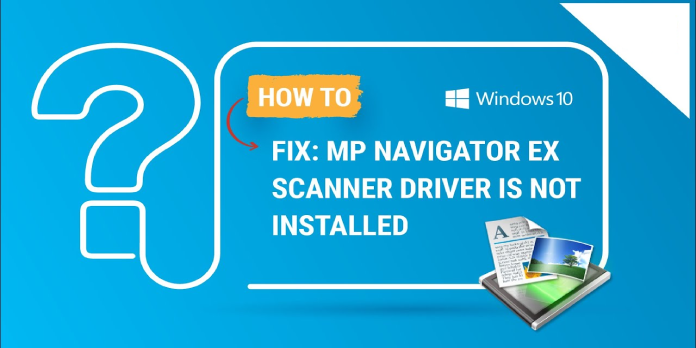Here we can see, “MP Navigator EX scanner driver is not installed”
- ACCORDING TO USERS, the MP Navigator EX scanner driver does not appear to be installed on Windows.
- This article will go over a few choices that will almost certainly result in a rapid fix for this issue.
- Manually installing your MP Navigator EX scanner driver may be the most efficient option.
- Using specialized software to ease the procedure and ensure the correct driver is loaded would undoubtedly assist you.
With MP Navigator EX, you can scan numerous documents at once or study photographs that are larger than the platen.
The MP Navigator EX scanner driver is frequently reported as not being installed on the Windows operating system by users. This is how they explain the issue:
My computer won’t identify my scanner because it isn’t listed under My Devices. My laptop produces a sound like something connected to a USB port when the scanner is turned on and hooked in.
In today’s article, we’ll go through a few options for dealing with this vexing problem. Make sure you read it all the way through so you don’t have to worry about getting into trouble again.
What is the procedure for installing the MP Navigator EX scanner driver?
1. Navigate to Windows updates
- Go to Open Settings
- Select Update & Security from the drop-down menu.
- Select Windows Update on the left side, then Check for Updates on the right side.
2. Check your Security Software
- Check the Open Settings
- Go to the Devices tab.
- Click Printers & scanners on the left side, and then Print server properties on the right side, under Related settings.
- Check if your scanner is listed under the Drivers tab.
- If your scanner isn’t listed, pick Add, then Next in the Welcome to the Add Printer Driver Wizard.
- Select your device’s architecture in the Processor Selection dialog box, then click Next.
- Choose your printer manufacturer in the Printer Driver Selection dialog box on the left side.
- Select your printer driver on the right side, then Next, then Finish.
- To add your driver, follow the on-screen directions.
- It’s crucial to double-check your security software to ensure that the printer software isn’t restricted.
- 3. Choose a compatible mode.
- Choose Properties from the right-click menu of the driver you want to install.
- Select the Compatibility tab from the drop-down menu.
- Select a compatible Windows version for the driver under Compatibility Mode, then click Run this program in compatibility mode.
- Install the driver by clicking OK.
The drivers you install must match the Windows operating system you’ve installed on your computer.
4. Turn off your firewall
- Type Windows Defender Firewall in the search bar next to the Windows button.
- To open the Control Panel applet window, click on Windows Defender Firewall.
- Open the options indicated right below, click Turn Windows Defender Firewall on or off.
- To switch off the WDF, select the two radio options labeled Turn off Windows Defender Firewall.
- Select the OK option.
This option may be especially beneficial if your antivirus or firewall is set too restrictively, preventing peripherals (such as your scanner) from interacting correctly.
5. Make use of specialized software
You should absolutely use the assistance of professional software as a time saver choice.
Unlike the manual procedures described above, this one can automatically install, update, scan, and fix any of your drivers.
As a result, it can give the most up-to-date compatible driver for your specific hardware component directly from the vendor.
It’s easy to forget about this software once you’ve installed and used it, and you’ll probably never use it again until the next driver issue arises.
If you want to update and install your drivers like a pro, you should utilize specialized software.
Such a tool will save you a lot of time and allow you to keep track of your drivers regularly. In addition, because it’s light, you can leave it running in the background while you focus on more vital things.
The program is quite simple to use. All you have to do now is install it and wait for it to scan your drivers. After that, it will show you any problems it finds, such as obsolete, damaged, or missing drivers.
All you have to do now is sit back and wait for the new drivers to download and install. It has its own database and can find the exact match for any gear.
Conclusion
I hope you found this guide useful. If you’ve got any questions or comments, don’t hesitate to use the shape below.
User Questions:
1. What is the procedure for installing MP Navigator EX?
- The MP Navigator EX file must be installed/downloaded.
- In the search box on the Canon Support page, type the name of your printer.
- Select Drivers & Downloads when the support page for your model loads.
- Select DOWNLOAD from the Software menu, then SELECT to the right of the entry for MP Navigator EX.
2. If you’re having trouble installing the scanner driver, try reinstalling Canon.
If the printer driver was not installed successfully, uninstall it, restart your computer, and then reinstall it. Select Custom Install on the Setup CD-ROM if you’re reinstalling the printer driver.
3. What exactly is a scanner driver?
Scanner drivers are applications that instruct computers on how to operate and communicate with scanners. Installing scanner drivers is a necessary step in getting a scanner to work. Feed scanners, handheld scanners, flatbed scanners, and all-in-one printer-scanner systems are all common types of scanners.
4. Canon Pixma MX892 – scanner will not install : r/techsupport – Reddit
Canon Pixma MX892 – scanner will not install from techsupport
5. Why Canon MP Navigator EX will scan a document, not – Reddit
Why Canon MP Navigator EX will scan a document, not upload an image, and then I scan the same document again, and suddenly BOTH scanning instances are individually added at the same time. from techsupport