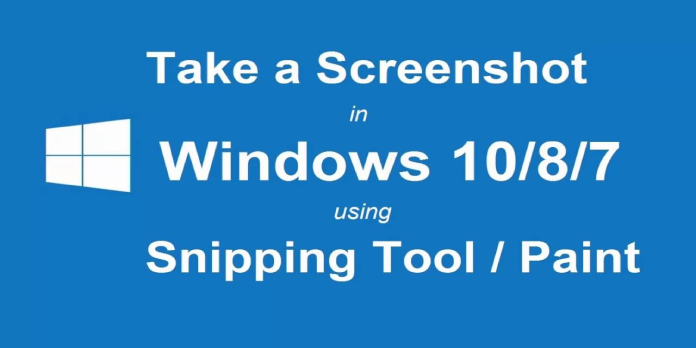Here we can see, “Forget Print Screen: Use the Windows 10/8 Snipping Tool for More Features”
At some point, we’ve all used the Print Screen button. Maybe you intended to show someone a snippet of a conversation, a book excerpt, or a painting. However, in prior versions of Windows, this procedure was a bit of a pain. First, the image must be pasted into Pain and then saved as an image. Only then would you have been able to share it with others.
The Snipping Tool was first introduced in Windows 7, and now customers are questioning if it is also available in Windows 10, Windows 8, and Windows 8.1.
Windows 10 and Windows 8 Snipping Tool
Snipping Tool is a great program, and we’ll go over the following topics in this article:
- Snipping Tool is not working — Snipping Tools often have issues, and several customers have claimed that it isn’t operating correctly on their Windows 10 computer.
- Quick launch for Snipping Tool – You may always add Snipping Tool to the quick launch section if needed. Simply right-click the program and select the Pin option from the drop-down menu.
- Snipping Tool won’t open, save, print, close, or copy — This tool has been reported to have several difficulties by users. They claim that the application will not save, close, or copy images. In addition, users were unable to open the application in some situations.
- Snipping Tool keeps freezing – Another issue with this tool is that it can freeze. If you are experiencing this issue, simply restart the application and see if it resolves the problem.
- Black screen, fuzzy, poor quality – Snipping Tool When utilizing Snipping Tool, a few customers noticed image issues. According to them, the screenshots were fuzzy and of poor quality. They even got a black screen instead of a screenshot in certain circumstances.
- Timer and time delay in Snipping Tool — Snipping Tool features a built-in timer that allows you to take screenshots with a time delay. This is beneficial if you want to snap screenshots of hidden menus that you must first open.
- GIF Snipping Tool — Snipping Tool completely supports GIFs; however it cannot make animated GIFs, so keep that in mind.
- Hotkeys in Snipping Tool – You can use hotkeys in Snipping Tool to easily access different functionalities.
How do I launch the Snipping Tool on Windows 10, 8.1, and 8?
We may argue that things have been simplified a lot in Windows 10 Windows 8, owing to the Snipping Tool that has become available. To use this tool, do the following steps:
- In the Search bar, type snipping. If your Taskbar doesn’t have a search bar, hit Windows Key + S to bring it up.
- From the list of options, choose Snipping Tool.
You can always pin Snipping Tool to your Taskbar or Start Menu if you plan to take screenshots regularly and want to access it quickly. Follow these steps to do so:
- First, using the Search box, look for Snipping Tool.
- Then, right-click it and select Pin to Start or Pin to Taskbar from the menu that appears.
After that, the Snipping Tool will be pinned and accessible with just a single click.
A quick introduction of the features of the Snipping Tool
The Snipping Tool takes the form of a small window with three buttons: New, Mode, and Delay. Simply press the New button and choose the area you wish to capture to take a screenshot. It’s worth noting that the tool has multiple settings, allowing you to quickly take a snapshot of a specific area, a window, or the entire screen. You can also use a free-hand tool to select the required area if you like.
It’s worth noting that the program includes a Delay feature that takes your screenshot after a little delay. For example, you can set a delay of 1-5 seconds for your screenshots. Although there is no way to create a custom delay, most users will be satisfied with the present delay range.
You can make changes to a snapshot after you’ve taken it. You can use the pen tool to draw on your screenshot, for example, or the highlight tool to emphasize specific regions. In addition, you can adjust the pen tool’s color, thickness, and tip form to suit your needs. You may also use the Eraser tool to remove unwanted highlights or lines from your screenshot.
The utility may also copy your snapshot to the Clipboard, allowing you to paste it into another program easily. Using the built-in email tool, you may also send your snapshot as an email attachment. Keep in mind that you won’t be able to upload your screenshots to the internet with this tool. If you require this capability, we recommend reviewing our list of the best tools for uploading screenshots to the internet.
Snipping Tool supports PNG, JPG, GIF, and single-page HTML formats for saving. However, because the program doesn’t allow you to alter the quality of your screenshots when storing them, you won’t be able to optimize them.
Keyboard shortcuts and the Snipping Tool
It’s worth noting that Snipping Tool also supports certain basic hotkeys, such as the Alt + M shortcut, which allows you to select a snipping mode quickly. In addition, of course, the Alt + N shortcut can create a fresh screenshot.
The screenshot timing can also be set using the Alt + D key. Unfortunately, even though these shortcuts are convenient, they will almost always open a related menu, requiring you to select the relevant choice explicitly.
Overall, Snipping Tool is a short and straightforward tool that enables you to quickly create snapshots on your Windows 10 or Windows 8.1 computer. The software has a lot of basic functions, so if you only want to make simple screenshots, it’s a good choice. Check out our article on the top Windows 10 screenshot-taking tools if you’re searching for something more advanced.
Conclusion
I hope you found this information helpful. Please fill out the form below if you have any questions or comments.
User Questions
1. How can I utilize Windows 10’s Snipping Tool?
- Press Windows logo key + Shift + S. The desktop will darken while you select an area for your screenshot.
- Rectangular mode is the default setting.
- The screenshot is copied to your clipboard automatically.
2. How do I adjust the Snipping Tool on my print screen?
- On Windows 10, go to the Settings app.
- Select Ease of Access from the drop-down menu.
- Select Keyboard.
- Turn on the Use the PrtScn button to open screen snipping toggle switch under the “Print Screen shortcut” section. To open the Snip & Sketch snipping tools, press the Print Screen button.
3. How can I utilise Windows 8’s Snipping Tool?
- To begin, open Windows 8. To see all of your apps, press [Windows] + [Q].
- Right-click the icon for the Snipping Tool.
- To make the programme icon a tile, click Pin to Start in the lower left corner.
- To pin a shortcut to the taskbar on the Windows 8 desktop, click Pin to Taskbar. The adjustments go into effect right away.
4. For all who do not know, the Print Screen button can be set
For all who do not know, the Print Screen button can be set to open Snipping Tool. Open up setting, click on Accessibility, find Keyboard and click on it, then toggle the switch that says "Use the Print screen button to open screen snipping", then reboot your PC. from Windows11
5. Faster way to screenshot? : r/Windows10 – Reddit