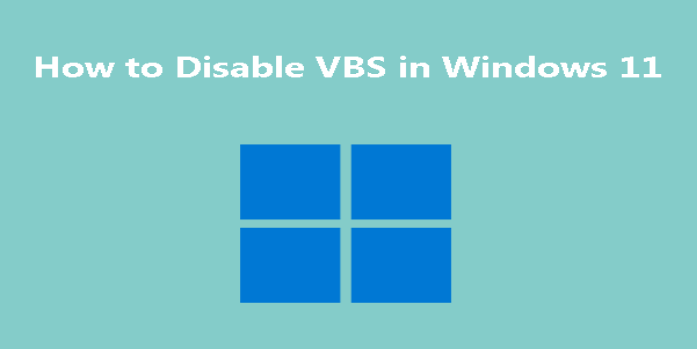Here we can see, “How to Disable Vbs in Windows 11 and Improve Game Performance”
- It appears that VBS can reduce Windows 11’s gaming performance by up to 25%.
- VBS, or Virtualization-Based Security, is a hardware virtualization-based security feature.
- It should be noted that if you’re running Windows 11 in a virtual environment, some of the options listed below are not advised.
Although Windows 11’s new gaming capabilities received a lot of attention, one of our users found that this OS’s security features actually made gaming less responsive.
We’re talking about VBS, a virtualization security feature that can significantly slow down games in Windows 11 if you’re a gamer attempting to get an extra frame per second.
The issue is very complicated because this component, although offering crucial protection against attackers, undoubtedly has a negative impact on gaming.
What is VBS used for?
VBS, or Virtualization-Based Security, is a feature that employs hardware virtualization capabilities to secure and isolate a portion of the memory from the operating system.
Windows runs additional security programs like Memory integrity or Kernel mode code integrity in the virtual mode to guard against malicious attacks.
We know how to handle this functionality because it is not new and was included in Windows 10.
How can I disable VBS in Windows 11?
1. Disable Memory integrity
-
- Enter “core isolation” in the search box on the taskbar, then click the setting link that appears.
- Now switch off the Memory integrity setting under Core Isolation.
- For the modification to take effect, restart your computer.
2. Use the Local Group Policy editor
-
- When Run is open, hit Windows key + R, enter gpedit.msc, or click OK.
- Visit the following route:
Local Computer Policy\Computer Configuration\Administrative Templates\System\Device Guard
- Double-click Virtualization Based Security to enable it.
- After selecting Disabled, press Apply and OK.
3. Turn off Windows virtualization features
-
- Turn Windows features on or off by typing windows features into the search box in the Taskbar’s search icon.
- Make sure to uncheck Microsoft Defender Application Guard, Windows Hypervisor Platform, and Virtual Machine Platform from the list.
- For the modifications to take effect, restart your computer.
4. Use Command Prompt
-
- Choose Run as administrator from the search results after typing cmd into the Taskbar’s Search box.
- To execute the command, type it and hit Enter:
bcdedit /set hypervisorlaunchtype off
5. Disable Intel Virtualization Technology in BIOS
-
- Go into BIOS. Although different computers have different methods for entering BIOS, most systems require pressing the F (function) key or Del before starting the operating system.
- Change the option from Enabled to Disabled on the Advanced tab.
- Publish and quit BIOS. However, depending on your BIOS, you may need to use the F10 key on your keyboard.
We hope our methods enabled you to disable VBS on Windows 11 so you can play games without any restrictions going forward.
Since our solutions, as you may have noted, essentially disable all virtualization technologies, the procedures will prevent Windows 11 from functioning in a virtual machine.
Applying these fixes will render your virtual machine useless if you installed the new OS on a VM, therefore avoid doing so.
Conclusion
I hope you found this guide useful. If you’ve got any questions or comments, don’t hesitate to use the shape below.
User Questions
1. How can I speed up Windows 11 while disabling VBS?
Open the start menu, double-click Settings, enter “core isolation,” and click in order to disable VBS. You can discover the “Memory integrity” in this section. Ensure that “Memory integrity” is off before restarting your computer and turning off VBS.
2. Reduces VBS performance?
Consider VBS as a framework that makes other security elements possible. Below, you’ll see how VBS and HVCI can impact how well PC games and other common apps run.
3. VBScript’s impact on gaming?
A reduction of 25% means severe frame drops and sluggish performance. And Microsoft’s VBS function is the offender. Test results, according to PC Gamer, are considerably more explicit, with Horizon Zero Dawn’s performance reducing by around 25% when the VBS is activated.
4. How to turn off Virtualization-Based Security (VBS) – Reddit
How to turn off Virtualization-Based Security (VBS) from Windows11
5. Windows 11 disable VBS for extra performance on PC – Reddit
Windows 11 disable VBS for extra performance on PC from ForzaHorizon