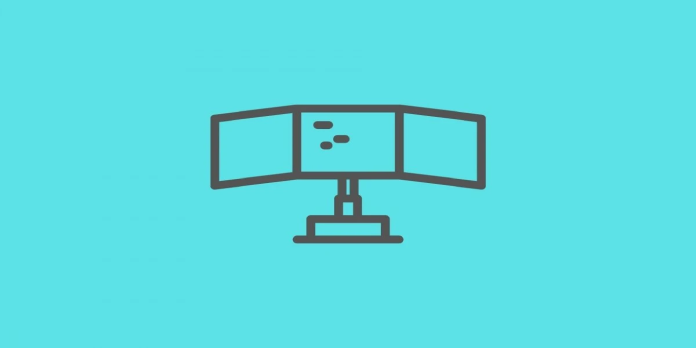Here we can see, “How to Manage the Windows 11 Taskbar on Multiple Monitors”
- Multiple displays should display the Windows 11 taskbar at once, however not everyone can use this functionality.
- We just need to wait for Microsoft to release the build that fixes this problem, as promised.
- In the Personalization menu, try to enable the multiple monitor taskbar as described in our article.
- Altering the primary monitor is another way we’ve found to get around this issue.
Windows 11’s new Taskbar is unquestionably a very significant element of this Microsoft operating system.
However, some users claim that when using several monitors, the Taskbar does not function as it should:
The Windows 11 multi monitor taskbar is not working properly. The taskbar is visible on the secondary monitors but seems to have little functionality or is broken. Tested this on multiple systems.
If using: When using multiple displays, show my taskbar apps on has no effect with any setting.
Additionally, some people reported on Reddit that the Taskar does not appear at all on their second monitor:
The Taskbar on my second monitor is empty. I tried to reduce DPi to 100%, relogging, restarting. Nothing helped.
Microsoft has actually already stated that they are aware of this problem and plan to fix it in a future build.
Therefore, there isn’t an honest answer to this problem right now. Read on for additional information about our workaround, which may be helpful to you.
How do I show the taskbar on multiple monitors?
-
- Select Personalize by performing a right-click on an empty area of your desktop.
- At this point, select Taskbar from the left menu.
- Scroll down until you see the Multiple display option on the right pane. If you have several displays, the Show taskbar on all screens should be turned ON; if it isn’t, toggle it on manually.
- Additionally, from the drop-down choice immediately below, choose the Show buttons on all taskbars.
How can I get rid of the taskbar on two displays? There is no option to disable the taskbar on only a few displays.
By following the same procedures and unchecking the Show taskbar on all displays box, you can return to having it displayed on all monitors.
The issue of extending your taskbar over three displays has also come up. While our method does this, the taskbar cannot indeed be stretched by dragging.
How to move the taskbar on another monitor?
-
- On your desktop, right-click a blank area and choose Display settings.
- Click on the monitor you want to relocate the taskbar to in the right pane.
- Locate the Multiple displays option, scroll down, and select the Make this my main display option.
- The main monitor you designated will immediately switch in the taskbar.
Therefore, there is a straightforward fix if the Windows 11 taskbar does not appear on a second monitor. Although that’s not ideal, we’re stuck with it until Microsoft finds a solution.
The taskbar will instantly appear on the new main display when the main display is changed, according to the plan. Suppose you don’t need to switch between displays all that frequently; this option might work well for you. Use DisplayFusion, which enables you to add a taskbar to each monitor, as an additional option.
Best tips on how to handle multiple displays in Windows 11
-
- Using the Windows key + P, you may access the multiple display settings like in Windows 10.
- You can choose from more display settings by clicking the More display settings button.
- You may access comprehensive information on all of your displays by clicking on the advanced display arrow.
- You may choose which display to view information for and even modify their refresh rate in the following box.
If the taskbar in Windows 11 isn’t functioning properly, we can also wait for a Microsoft patch to fix the issue.
Change the taskbar and layout to look like Windows 10 once more in the interim.
Conclusion
I hope you found this guide useful. If you’ve got any questions or comments, don’t hesitate to use the shape below.
User Questions
1. On many monitors, how do I move the Taskbar?
-
- Do a right-click on the taskbar. Lock the taskbar is unchecked.
- The taskbar can be clicked and held. Once you drag it to the second monitor, everything is ready!
- Place the taskbar where you want it by connecting with the mouse.
- Right-click “Lock the Task Bar” to lock the taskbar.
2. How can I change the monitor on which the Taskbar is shown?
Alternatively, you can right-click on the desktop and choose “Screen resolution” from the list. Select the monitor you want to use as your main display by clicking it. If it is not already checked, click to pick the “Make this my main display” check box.
3. Can you move Windows 11 taskbar?
The Windows 11 Taskbar will remain in place for the foreseeable future. Despite several complaints over the inability to relocate the Taskbar on Microsoft’s most recent operating system, the corporation has no immediate plans to change this.
4. Multi-monitor support : r/Windows11 – Reddit
5. Are multi-monitor users just now stuck with having the main …
Are multi-monitor users just now stuck with having the main taskbar on the main monitor in Win11? from Windows11