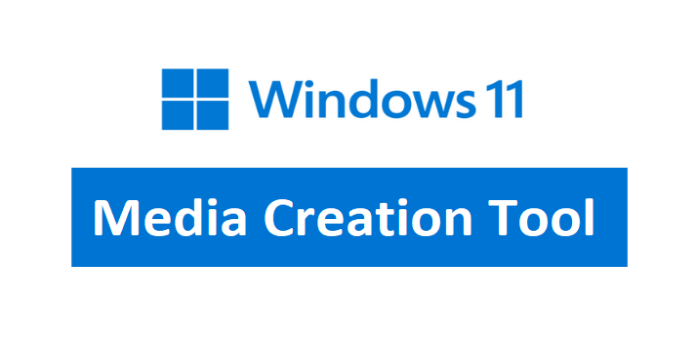Here we can see, “How to Use the Windows 11 Media Creation Tool”
- If you’re considering upgrading your existing operating system, the Windows 11 Media Creation Tool is fantastic.
- Most frequently, customers utilize it as a tool for updating.
- Additionally, you can think about using it as a reliable bootable USB tool.
It’s considerably easier than you may imagine using the free software known as the Windows 11 Media Creation Tool.
This application is one of the simplest ways to finish a full OS installation, whatever the cause you have in mind. Making a USB flash drive to install Windows 11 on a different device is another excellent use for it.
Although the release of newer versions of Windows Update can occasionally be delayed, this Media Creation Tool will always help you.
The most well-known and frequently used application to swiftly complete these tasks is the official Windows 11 Media Creation Tool.
Prepare yourself for using Windows 11 Media Creation Tool
Make a backup of your data before doing anything else. It’s always a good idea to exercise caution, even if this application is supposed to store all of your personal files if you take this route.
Check to see if your device satisfies the minimal requirements for Windows 11. Additionally, see if you have a fast enough Internet connection to download it.
Another need is to have a USB or DVD drive with at least 8GB of capacity. But, again, it is simple to check through File Explorer.
This article will demonstrate three potential uses for the Windows 11 Media Creation Tool. Do not be concerned about not having enough experience because they are quite easy to apply.
How can I use Windows 11 Media Creation Tool?
1. Try it as an upgrade tool
-
- Run the tool you got from the Microsoft Store, select Upgrade this PC now, and then click Next.
- Wait a few seconds as your OS finishes the procedure. Keep in mind that your PC’s capabilities and internet speed also play a role in this.
- Your operating system will also examine setups and settings.
- Next, decide whether to keep your personal apps and files. You should select the files you want to remove after clicking the Change what to keep the option to perform a clean install.
- Your computer will restart and boot into the most recent version of Windows 11.
2. Use it as a bootable USB tool
-
- To make it easy, launch the downloaded utility and select Create installation media, rather than Now upgrade this computer, then select Next.
- It will automatically fill in your computer’s configuration. You can uncheck the box if you need to modify it. Make the necessary modifications using the options that are suggested for this PC, then click Next.
- Click Next after selecting the USB flash disk option.
- The program will automatically detect any USB flash drive with a minimum capacity of 8 GB when inserted.
- The process of creating the installation disc for Windows 11 will start.
- You will receive a Windows 11 bootable USB once it is finished.
3. Try it using an ISO file
-
- Repeat the first two steps from the previous solution.
- Select ISO file, then click Next, instead of USB flash device.
- Obey the directions displayed on the screen.
If you ever need to run Windows 11 on a virtual machine, this option is a crucial step toward your success.
Be aware that downloading the Windows 11 ISO file will occur if you select the ISO file option. Later, you can burn it using specific burning equipment.
Why should I use the Windows 11 Media Creation Tool?
Now that you’ve seen how the Windows 11 Media Creation Tool can be used let’s look at some of its actual benefits. When it comes to developing a distinctive digital experience, the following factors are crucial:
-
- File protection – While updating your PC or laptop to the newest version, this utility won’t make any changes to your files.
- It is quite simple to use – If you correctly follow a helpful tutorial, your OS will be upgraded quickly.
- No charge – You won’t have to pay for it because Microsoft created a free utility.
The methods mentioned above will definitely come in handy for your future Windows 11 work. As you can see, the Media Creation Tool is excellent and can significantly lessen your work.
Conclusion
I hope you found this guide useful. If you’ve got any questions or comments, don’t hesitate to use the shape below.
User Questions
1. How do I use the tool for creating media?
Go to the Microsoft support page first. On the website, click the Download tool now button. Next, launch the Media Creation Tool and press the Accept button to accept the terms. Select Upgrade this PC now on the What do you want to do page and press Next.
2. What causes the Windows 10 media creation tool to malfunction?
Delete the Media Creation tool and download it again if it stops functioning or becomes stopped at any time. This would include downloading Windows 10 once more, but it might also be the simplest approach to fix the issue. While the tool is running, you should also ensure your internet connection is steady.
3. How do I get the Windows 11 installation?
Simply click Check for Updates under Settings > Update & Security > Windows Update. You’ll see the Windows 11 feature upgrade. Click Install and download. The Windows 11 Installation Assistant is an additional option.
4. Be aware of media creation tool. I selected the option to install …
Be aware of media creation tool. I selected the option to install windows 11 on the USB, at the end of the process it displayed an error and the USB now doesn’t work anymore at all, can’t even format it. The USB was a 64Gb 3.2, thanks a lot microsoft🥲 (it was working perfectly until this moment) from windows
5. Download windows 11 using Media Creation Tool – Reddit
Download windows 11 using Media Creation Tool, from Windows11