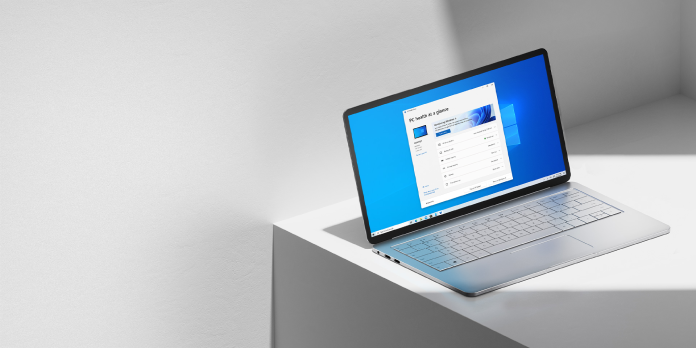Here we can see, “How to Bring Back the Old Desktop Icons in Windows 11”
- This article will assist you with all the essential steps, regardless of whether you lost them or wish to restore the old icons in Windows 11.
- Utilizing the new OS’s Personalization options is required for the process.
- Do not fear; even if your copy of Windows is not activated, we will still assist you in changing the icons.
In terms of interface and visuals, Windows 11 underwent significant changes from the previous version, Windows 10. As a result, it’s fantastic for some people, but not for everyone.
We’ll show you how to change the desktop icons to others or back to how they were, whether you’re feeling nostalgic or can’t stand it.
Our article will also show you how to find the icons if all of them have vanished and how to restore any that you have lost.
The Desktop Icon Settings are found in the Personalization option, as you shall see further on, and you cannot access them from the menu if Windows 11 is not activated.
However, we have a fantastic fix that will get past this problem. Since the process is not all that unlike from that in Windows 10, everything should be somewhat recognizable.
How to show icons on the desktop?
First off, the option may not be active if you cannot see any desktop icons, so we will swiftly fix that.
-
- Hover your mouse pointer over the View option at the top of the list by performing a right-click on an empty area of your desktop.
- Now, move over to the right and confirm that the option to Show desktop icons is selected. If not, click it to make the function available.
You won’t see any desktop icons if the option is not checked. But, of course, if you want to hide them back, you can follow the same steps.
Now that the issue at hand has been resolved, we can focus on replacing or restoring the desktop icons in Windows 11.
How can I restore the old desktop icons in Windows 11?
1. Use the Personalization option
-
- Choose Personalize by performing a right-click on an empty area of your desktop.
- Next, select Themes from the menu.
- Choose Desktop Icon Settings now.
- It’s time to check the boxes next to the desktop icons you wish to see, after which you should click Apply and OK to confirm your choices.
- You can also alter the symbols’ appearance at this point. Select the Change icon option after clicking on one of the icons.
- To make the change, choose any icon from the selection and press the OK button.
- To replace it with an icon from Windows 10, you must copy the imageres.dll file from the previous operating system into Windows 11.
- If you have access to a Windows 10 computer, launch File Manager by pressing Windows key + E, then navigate to the following location:
-
C:\Windows\System32
-
- Now use the Ctrl + C key combination to copy the imageres.dll file from where you found it.
- The next step is to paste the file into the same System32 folder from Windows 11 and either replace it with imageres1.dll or rename it to that name, then choose the resource in the Desktop Icon Settings dialog.
- To do that, simply choose the new imageres1.dll from the System32 location where you copied it by clicking the Browse option in the Change Icon window.
If you don’t have access to a Windows 10 computer, you can locate the imageres.dll file online; just make sure you download it from a reliable source to avoid becoming infected with malware.
2. Use the Run app
-
- Start the Run app by pressing the Windows key plus R.
- To execute the following command, type it and either hit Enter or click OK:
-
desk.cpl ,,
-
- By doing this, you may access the Desktop Icon Settings window and change the icons. Now start with step 4 and proceed according to the first solution’s steps.
In essence, this fix gets around the issue that your copy of Windows 11 is not activated, and you cannot access the Personalization options.
How can I add icons on the desktop in Windows 11?
Use the Shortcut option
-
- Select Shortcut by performing right-clicking on a blank area on your desktop, then moving the mouse pointer over the New menu item.
- Now you can either type the address of the program or file you wish to add to the desktop or click Browse and specify the file’s location.
- For instance, we clicked OK after finding the Music folder in the search results.
- We entered the location information into the path field and then clicked the Next button.
- You can now choose a new name for the shortcut and click Finish.
- You’re all set! As it should, the Music folder shortcut appeared on the desktop.
This is merely an illustration; you may carry out the same procedure with any other software, file, or folder. Keep in mind that a shortcut just serves as a pointer to your real content and not the file or folder itself.
In other words, if you create a shortcut to a file on your desktop, you can open or execute it. However, if you try to insert that file somewhere else, like an email, you will only receive the shortcut and not the actual file.
Use drag-and-drop
-
- Start File Manager by pressing the Windows key and E.
- Drag the file, folder, or desktop application outside the window by holding down the left mouse button and releasing it.
- The Music shortcut icon has been added to the desktop, as you can see from our screenshot.
- If you wish to rename it, simply right-click the icon and choose Rename from the menu that appears.
You should be aware that dragging a file or folder onto your desktop and dropping it there will really copy it.
It’s crucial since copying a sizable folder to the desktop will take up more space on your computer.
Instead, simply hold down the Alt key while beginning the drag-and-drop operation to create a shortcut.
You can certainly create as many shortcuts as you like, but cluttering your desktop with files and shortcuts won’t do much to help you organize your computer.
In addition to learning how to add more icons and shortcuts as needed, we hope that our post has helped you transfer the old desktop icons to Windows 11.
Conclusion
I hope you found this guide useful. If you’ve got any questions or comments, don’t hesitate to use the shape below.
User Questions
1. On Windows 11, how can I get my desktop icons back?
Select Settings > Personalization > Themes after selecting the Start button. Choose Desktop icon settings from Themes > Related Settings. Select the desktop icons you want to use, then click Apply and OK.
2. I’m using Windows 11, how do I get the old Explorer?
The traditional classic ribbon of controls will now be shown when you launch Windows 11 File Explorer in the future, as illustrated in Figure E. Open Regedit, delete the Blocked key you made, then exit the editor and restart your computer to return to Windows 11’s default File Explorer.
3. In Windows 11, how do I get the previous context menu?
Select the New menu from the context menu of the newly formed key, then click the Key option. Enter the key’s name, InprocServer32. To enable the standard context menu in Windows 11, double-click the recently generated key and leave its value blank. Choose the OK option.
4. Get classic Taskbar back in Windows 11 (and Windows 10 Start)
Get classic Taskbar back in Windows 11 (and Windows 10 Start) from windows
5. Show off your Windows 11 desktop! – Reddit