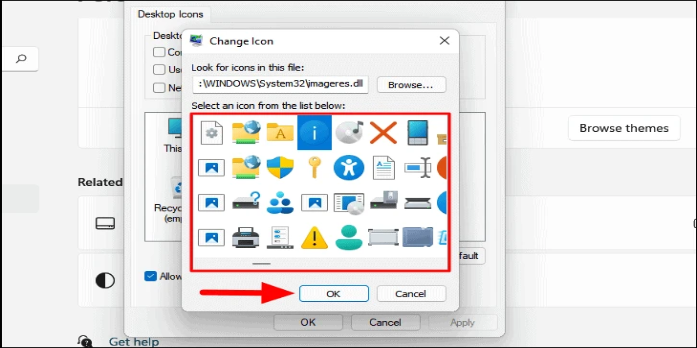Here we can see, “How to Change Icons in Windows 11”
- Changing icons in Windows 11 is relatively easy and may be done in various ways.
- Icons for shortcuts and folders can be easily changed.
- You can also change the pinned application icons to suit your tastes.
- In Windows 11, you can choose customized icons for a more unique workspace.
The newest Microsoft operating system has several fantastic features, which are no longer a mystery.
Following an extensive investigation, we discovered that several of you are quite curious about how to modify icons in Windows 11. And this guide will outline five simple ways to go about doing that.
Before continuing, remember that you can use this procedure for various objects, including folders, shortcuts, and pinned apps.
Let’s first examine some noticeable benefits of personalizing Windows 11 icons.
How can icons help me in Windows 11?
Because you can visually depict each element, icons are frequently used to explain certain aspects. They aid in the visual separation of the contained pieces and aid in your understanding of each component of your OS.
The default icons appearing when Windows 11 is launched may occasionally be overly generic or uninteresting. By establishing a more individualized digital environment, changing them to fit your preferences could liven things up a little.
Icons help you navigate more effectively and cut down on the amount of time you spend working.
How can I change icons in Windows 11?
1. Change Folders icons
-
- Right-click on the folder you require, then select Properties.
- To change the icon, select the Customize tab.
- You will now see a list of folder icons that can be utilized. Click OK after selecting one of them.
- Additionally, under the Properties window, click the OK button.
- To apply the modifications, modify the folder’s location.
2. Customize Shortcuts icons
-
- Right-click the necessary shortcut and choose Properties.
- Choose the Change icon under the Shortcut tab.
- Select the desired icon, then select OK.
- Re-click OK in the Properties window.
3. Personalize Desktop icons
-
- Press the Windows key, then select the Settings option.
- After selecting Personalization, select Themes.
- Select Desktop Icons Settings from the Related Settings section.
- Choose the Change icon after selecting the necessary Desktop icon.
- Select the model you prefer, and then click OK.
Most people undoubtedly see desktop icons regularly while at work. Changing their icons is unquestionably an excellent option if you want to create a more customized environment and have the best first impression.
If the Desktop icon settings option isn’t present (as in the example above), verify that your Windows license is activated. Look for the most recent upgrades to the operating system before rebooting your computer.
4. Change Pinned Taskbar Programs icons
-
- Please choose the desired pinned program on your taskbar by performing a right-click, followed by a second right-click on its name, and selecting Properties.
- The procedure will now be somewhat similar to what we described in the case of shortcuts.
- So select the Change icon from the Shortcuts menu after clicking on it.
- Choose the one you desire the most, then click OK.
- Additionally, in the Properties window, click OK.
Programs that are pinned are frequently utilized, which makes daily work easier. In this case, you should replace their symbols with more identifiable objects rather than hunting for them.
Can I change Windows 11 icons with custom images?
You can only utilize a certain number of icons with Windows 11. Many of you might wish to include bespoke icons, though. And don’t worry; the procedure is relatively straightforward.
The needed PNG icons must first be downloaded from the internet, after which they must be converted to ICO format.
Transfer the files to a different folder after you have the updated ICO model. Make sure you don’t move them because Windows can have difficulty finding them if you do.
You can update the icons once you have the necessary photos in ICO format in a designated folder.
Keep in mind that the procedure is similar to those described previously. You will have to explore and select the ICO file rather than pick one from the alternatives list.
But let’s look more closely at the operation itself:
-
- To access Properties, right-click the required folder and choose it.
- Select Change Icon from the Customize menu when you’ve navigated there.
- Select the Browse… button.
- Navigate to the ICO files folder, pick the one you wish to use, and click Open.
- Select OK.
- Re-click OK in the Properties window.
The article published today only included the most straightforward methods for changing icons in Windows 11. You may be sure that using them will provide you with a more customized digital environment.
How can I modify drives icons?
-
- You’ll first need an ICO file for this one. You should now move it to the proper folder, making sure not to change either the folder’s or the file’s position because you will require the ICO image file’s path.
- Locate the file, click it, then select See more (indicated by three horizontal dots), and then pick the Copy path option.
- Utilize the Windows + R keyboard shortcut.
- Enter regedit, then select OK.
- Navigate to the following location: HKEY_LOCAL_MACHINE\SOFTWARE\Microsoft\Windows\CurrentVersion\Explorer\DriveIcons
- Look for DriverIcons in the left window pane, then right-click on it and choose New and Key.
- Right-click the key you just generated, move your mouse over New, and then choose Key again.
- Assign the key the name DefaultIcon.
- Double-click on Default after you’ve opened it.
- In the text area next to Value data, paste the ICO file’s path that you previously copied, then click OK. Ensure that the route is included between double quotations (“).
As you can see, Microsoft’s designers did a fantastic job regarding workplace personalization.
Conclusion
I hope you found this guide useful. If you’ve got any questions or comments, don’t hesitate to use the shape below.
User Questions
1. In Windows 11, how do I alter the app icons?
Select Properties with a right-click on the application. Choose Shortcut and click the Change Icon… option in the new dialog box. Select the icon for your app from the following dialog box, then click OK.
2. How can I modify Windows 11’s icon grid?
Select the Icons menu item that is directly below it. To widen or narrow the gap between icons, move the slider on the Horizontal spacing bar to the right or left. Then, to change the amount of vertical space for desktop icons, drag the slider for the Vertical spacing bar to the left or right. Select “Apply changes” from the menu.
3. What is the Windows 11 icon’s location?
Place a right-click on the desktop. Choose the “Show desktop icons” option under the “View” submenu. Follow these procedures to get Windows 11 to display all icons: VIDEOS WE RECOMMEND FOR YOU…
4. Is there a way to change the look of Windows 11 Icons/Menus?
Is there a way to change the look of Windows 11 Icons/Menus? from windows
5. Any way to customize windows 11 icon : r/Windows11 – Reddit