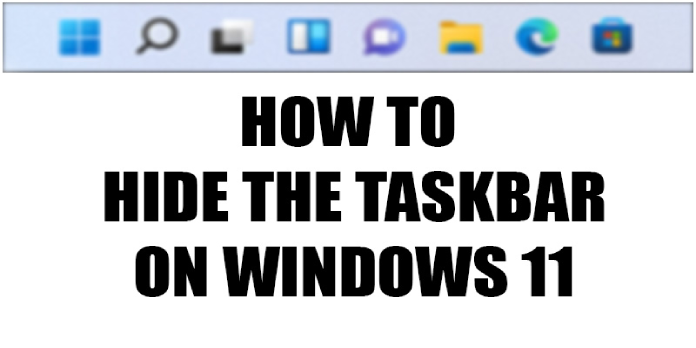Here we can see, “How to Hide the Taskbar in Windows 11”
- A freshly created taskbar that comes with Windows 11 features the Start Menu and other programs pinned directly to its center.
- You may easily remove the taskbar while working in full-screen mode if you want a clean appearance by turning on the option to hide that taskbar automatically.
- Let us demonstrate how simple it is to conceal Taskbar icons in the Notification area as well.
Windows 11 has a fresh appearance. Microsoft has modified its OS in several ways, as was to be expected.
One of these involves adding an intriguing macOS-style Dock to the user interface, which centers the Start Menu and all open apps on the screen.
However, not all users like this new taskbar design because, unlike macOS, Windows 11 doesn’t automatically conceal the taskbar while you run an app in full-screen mode.
You must enable the taskbar’s auto-hide feature on your PC to operate an app in full-screen mode without being distracted.
Why isn’t my taskbar auto-hiding?
Many Windows 11 customers have expressed frustration that the taskbar auto-hiding feature does not function properly on their machine. The auto-hide option isn’t enabled by default, though.
It won’t function if you haven’t switched it on since your most recent OS update. In addition, there were a few flaws that caused brief issues when the feature was already enabled in the preview builds of this operating system.
If so, your only option is to wait for Microsoft to issue the upcoming update.
However, if you’re running the most recent version of Windows 11, don’t be afraid to activate the auto-hide option by utilizing the steps listed below.
How can I hide taskbar in Windows 11?
1. Enable the Automatically hide that taskbar option
-
- First, right-click a blank area in your Windows 11 Taskbar, and then pick Taskbar Settings in the menu that appears.
- Select Taskbar behaviors from the list of alternatives by selecting the drop-down next to it.
- Finally, select the option to automatically conceal the taskbar by checking the box next to it under Taskbar actions.
As you can see, the auto-hide functionality needs to be manually activated in order for it to function. However, if you have already tried that and auto-hiding still isn’t working, there might be a short-term problem.
Many users have reported success by simply toggling the feature on and off again, so don’t be afraid to try this method as well.
2. Hide Windows 11 taskbar icons on Notification Area
-
- For the Run dialog box to appear, press Windows + R.
- Now, copy and paste the following command on the given search box and press Enter or click OK:Shell:::{05d7b0f4-2121-4eff-bf6b-ed3f69b894d9}
- Uncheck the box next to the statement. Always show all icons and notifications on the taskbar as the Notification Area Icons window appears, then click OK.
From the Notification Area Icons window itself, you can manually choose which icons and notifications should appear on the taskbar.
-
- Select the Show Icon and Notification drop-down menus next to each app.
- Then, choose the option Hide icon and notifications to hide the app’s icons and notifications.
Conclusion
I hope you found this guide useful. If you’ve got any questions or comments, don’t hesitate to use the shape below.
User Questions
1. In Windows 11, how can I make the taskbar invisible?
-
- Navigate to Start and select Settings.
- Select Personalization in the left-hand window by clicking.
- Go here and choose Colors.
- Switch on the option for Transparency effects.
- You should now have a more translucent taskbar.
2. How do I hide the taskbar bar?
Do a right-click on the taskbar. Click on the taskbar settings in the list of the drop-down menu. Look for the option to “Automatically conceal the taskbar in desktop mode” when a window appears.
3. Why doesn’t the taskbar disappear in fullscreen mode?
Follow the instructions below to have Windows 10’s taskbar automatically hide. To access your settings, press the Windows key plus I simultaneously. Next, pick Taskbar under Personalization. Next, switch “ON” for the option that causes the taskbar to be automatically hidden in desktop mode.
4. Windows 11 Taskbar needs “Intelligent Auto Hide” – Reddit
Windows 11 Taskbar needs "Intelligent Auto Hide" from Windows11
5. Taskbar doesn’t fully hide – Windows help : r/OLED_Gaming