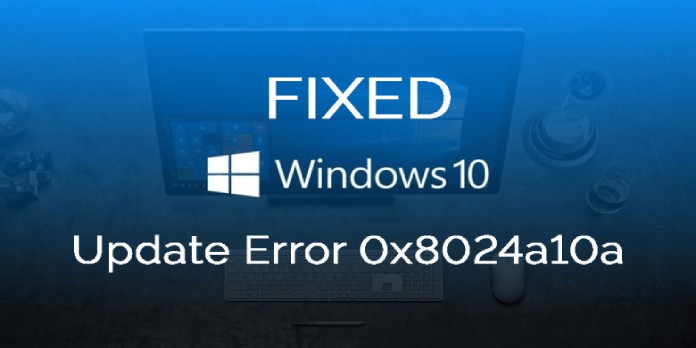Here we can see, “How to: Fix Update Error 0x8024a10a on Windows”
- The update process is totally stopped by the Windows 10 0x8024a10a error, according to many customers.
- Check your antivirus program because it can be interfering with the system and resulting in this issue.
- Make a script to reset Windows Update that will take care of all necessary service resets.
- Follow our detailed instructions below to download the desired update manually.
Microsoft regularly upgrades Windows 10 to give users a more dependable and secure operating system.
However, those consumers listed more than 30 issues connected to the Windows 10 system update. And some of those are difficult to deal with.
The code 0x8024a10a is associated with one of such annoying errors. Numerous people claim that this problem happens on Windows-powered smartphones and PCs. It stops the updating procedure entirely.
Microsoft, on the other hand, is not giving it the proper attention. So, with this article, we’ll strive to make things clearer.
How to fix Windows 10 Update error 0x8024a10a
-
- Windows 10 not updating, cannot update – This error’s primary drawback is that it will prohibit you from updating your PC, but one of our remedies should be able to help you resolve it.
- Update error 0x8024a10a laptop – If you have this problem affecting both laptops and desktop PCs, you might be able to resolve it by temporarily turning off your antivirus program.
- 0x8024a10a Windows 10 update – Most of the time, customers claim this problem happens when attempting to download fresh updates. Reset Windows Update components to see if that solves the issue.
Solution 1 – Disable Your Antivirus
Some customers claimed that, occasionally, antivirus software from a third party would slow down or even stop Windows updates.
If you want to safeguard your PC from internet threats, using an antivirus product is essential. However, occasionally your antivirus may interfere with your system and result in this mistake.
Disabling specific antivirus functions is advised to see if it solves the issue. Your next move would be to turn off your antivirus if that doesn’t work completely.
You won’t need to worry about your safety even if you choose to do that because Windows Defender will still be able to defend you.
You might need to uninstall your antivirus program to resolve this issue if the error code persists. If deleting the antivirus resolves the problem, it could be a good time to think about upgrading to a different antivirus program that offers the best possible security and won’t disrupt your system.
Another smart move is to turn off your VPN when updating.
Solution 2 – Perform the System File Checker
The built-in program System File Checker (SFC) enables you to scan and fix various system files. Your files could get corrupted or missing, usually due to malware attacks.
SFC might be the perfect tool for the job if the update previously performed well before stopping for no apparent reason. System File Checker can be used as follows:
-
- Run Command Prompt by pressing Windows key + X. (Admin).
- Type SFC/scannow onto the command line.
- It should take around five minutes to complete the process.
- Restart your computer after it’s finished and try updating once more.
In the event that the SFC scan was failed, you might want to try a DISM scan. Deployment Image Servicing and Management is known as DISM.
The primary function of the DISM is to identify and repair damaged Windows Update-related files. Simply follow these procedures to use DISM:
-
- Start Command Prompt by pressing Windows key + X. (Admin).
- In the command line type following command: DISM.exe /Online /Cleanup-image /Restorehealth
- If the DISM cannot download files from the internet, try using your installation USB or DVD. Insert the desired media and enter the command:
-
- DISM.exe /Online /Cleanup-Image /RestoreHealth /Source:C:RepairSourceWindows /LimitAccess
-
- Make careful to change the path on your DVD or USB to “C:RepairSourceWindows.”
- No more than five minutes should pass during the procedure.
Check whether the issue is still present once the DISM scan is complete. Repeat the SFC scan to see if it resolves the problem or if you were previously unable to execute it.
Solution 3 – Try starting PC in the Clean Boot mode
Update error 0x8024a10a can occasionally be brought on by third-party software interfering with your system.
First you must conduct a Clean boot to resolve this issue because certain programs and services can start-up automatically on your computer and lead to it.
You can accomplish this rather easily by doing the following:
-
- After pressing Windows Key + R, type msconfig, enter the key, or select OK.
- Check the box labeled Hide all Microsoft services under the Services tab. Next, select Disable All and then click Apply.
- Click the Open Task Manager button under the Startup tab.
- Press OK to disable each Startup program separately.
- Try upgrading after restarting your computer.
You can proceed to the last step if the issue continues. Additionally, if you want to recall the previous configuration easily, simply go back to System Configuration or Task Manager.
You only need to restart any disabled processes to be ready to go.
Solution 4 – Reset Windows Update components
A malfunctioning Windows Update service could cause update error 0x8024a10a problems.
Restarting a service can sometimes cure problems, but restarting every service connected to Windows Update one by one can take a lot of time because there are many of them.
However, you can always make a script to reset Windows Update that will do everything for you.
You may complete this procedure quickly and have your script ready in no time. Once you’ve written a script, all you need to do is execute it to address the issue.
Solution 5 – Run Windows Update troubleshooter
Windows has several troubleshooting tools that can solve common computer issues. Many customers claimed that the Windows Update troubleshooter was all that was required to resolve error 0x8024a10a.
You only need to carry out the following to use the Windows Update troubleshooter:
-
- Open the Settings app by pressing the Windows Key + I.
- Click on Update & Security now.
- Select Troubleshoot from the left pane. From the right pane, choose Windows Update, then press the Run the troubleshooter option.
- The diagnostic tool will now launch. To finish it, adhere to the instructions displayed on the screen.
Check to see if the issue is still present when the troubleshooter is finished.
Solution 6 – Download the desired update manually
Users claim that if error 0x8024a10a prevents you from getting Windows updates, you may be able to get around the issue by manually downloading and installing the needed update.
You merely need to perform the following to do that:
-
- You must first determine the update’s code before you can download it. Simply visit Windows Update and examine the update’s code there to accomplish that. The beginning of the code will be an array of numbers and KB letters. Copy or write down the code once you’ve located it.
- Visit the Update Catalog page for Microsoft. Afterward, type the update code into the search field. Now a list of outcomes will show up. Click Download after choosing the update that is compatible with your system architecture.
Run the setup file after downloading the update, and your system should be updated.
Solution 7 – Perform an in-place upgrade
An in-place upgrade could help you fix update error 0x8024a10a if you’re experiencing any issues.
If you’re unfamiliar, this procedure will install the most recent version of Windows while preserving all of your individual documents and software.
The following steps must be taken to accomplish an in-place upgrade:
-
- Run Media Creation Tool after downloading it.
- Choose Upgrade this PC right away.
- Wait as the program sets up your computer. Click Next after selecting Download and install updates.
- As the updates download, wait while doing so and follow the on-screen directions until you reach the Ready to install screen.
- Click Change what to keep on the Ready to Install screen. Click Next after selecting Keep personal files and apps.
- To finish the installation, adhere to the directions displayed on the screen.
Once the installation is complete, you’ll have the most recent version of Windows 10, and the problem ought to be fixed.
Solution 8 – Perform a clean install of Windows 10
If none of the abovementioned measures worked, you might think reinstalling is your best option. Even if we know that it could take some time, installing Windows 10 is neither difficult nor time-consuming.
Conclusion
I hope you found this guide useful. If you’ve got any questions or comments, don’t hesitate to use the shape below.
User Questions
1. How can I resolve the 0xc1900223 Windows Update error?
You might be able to force install a failed Windows update if you open the media subdirectory of the $getcurrent folder and restart the installation if you receive the error code 0xc1900223, which indicates that the update has failed.
2. Why won’t the Windows 10 upgrade install?
This issue could indicate that the necessary updates aren’t installed on your computer. Before an upgrade, check that your PC has all necessary updates installed. This most likely means that there isn’t enough free space on your PC to install the upgrade.
3. The meaning of error code 0x800f0805?
Possible causes of the error code 0x800f0805 include faulty or incorrectly configured Windows system files. Could you let us know which precise update you’re trying to install so that we can help you effectively? In the interim, we advise you to follow the series of troubleshooting instructions presented in this article.
4. Windows Update error : r/Windows10 – Reddit
5. Windows Error : r/Windows10 – Reddit
Windows Error from Windows10