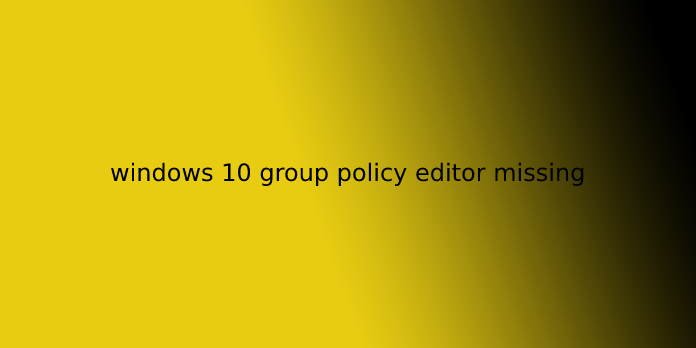Here we can see, “windows 10 group policy editor missing”
How to Enable gpedit.msc In Windows 10 Home Edition
Group policy maybe thanks to configuring computer, and user settings for an area computer or a network joined a computer (using Active Directory). It is often wont to configure most aspects of the OS, including software and Windows Settings, network and security policies, etc. Group Policy Editor (gpedit.msc) may be a configuration manager for Windows, which makes it easier to configure group policies.
Most local group policies require changes in Windows Registry. Instead of browsing Windows Registry, the user can configure different aspects of the Windows OS through a gaggle policy editor.
Update: Now, you’ll also add gpedit.msc to Windows 11 Home. The updated method also works for Windows 10 Home.
One of the main differences between Windows 10 Pro and Windows 10 Home editions are network management capabilities. Other differences include the exclusion of Remote Desktop and Group Policy Editor for Windows 10 Home Edition. The Group Policy Editor isn’t available to any Windows Home users, including Windows XP, Windows 7, Windows 8.1, or Windows 10.
If the group policy editor is missing from your version of Windows 10 or you’re getting a mistake on gpedit.msc not found, you ought to inspect which Windows 10 edition you’re using.
This is a significant drawback as we’d like the group policies even to manage the local computer settings. The local group policy is best than changing the settings through Windows Registry, which is far riskier. While most group policy settings can revert quickly, Registry editing can have adverse effects on the system.
This article will guide you to put in the Group Policy Editor for Windows 10 Home edition. This method is often utilized in Windows 7 and Windows 8 too.
Download and Install GPEdit.msc in Windows 10 Home using PowerShell script
1.Download the GPEdit Enabler script from the link below
GPEdit Enabler for Windows 10 Home Edition (393 bytes, 254,879 hits)
This is an easy PowerShell script that will install the disabled Group Policy feature within the Windows 10 Home edition.
2.Right-click the downloaded gpedit-enabler.bat file and choose Run as Administrator.
3.This will start the installation process. It’s going to take a while, depending upon your system performance. Once the method is complete, press any key to shut the prompt window.
4.Although a restart isn’t required, you ought to restart the pc once the policies aren’t working.
How to open the group policy editor after installing
After you put in the group policy editor, you should access local group policies and edit group policies already implemented on your computer.
Open the Run dialog by pressing the Windows key + R. Type gpedit.msc and press the Enter key or OK button. For example, this could open gpedit in Windows 10 Home.
Some people complain that although this method enabled the group policy editor, most settings don’t add the house edition. If both the methods fail in your case, you ought to probably try the third method discussed below.
Enable Group Policy Editor in Windows 10 Home using GPEdit Installer
Since the Group Policy Editor isn’t included in Windows 10 by default, we’ll get to download the editor first. You’ll download it from the below-mentioned download link.
Download GPEdit.msc Installer (854.7 KiB, 204,464 hits)
When run, this is an easy setup file that will install and configure the Group Policy Editor in your Windows Home system.
Installing gpedit.msc correctly
If you’ve got a 32-bit Windows (x86), then the setup should be installed smoothly with no problems, and you ought to be ready to access the Group Policy Editor through the Microsoft Management Console by getting to Run –> gpedit.msc. However, if you’ve got Windows 64-bit (x64), you’ll need some extra steps after running the installer. Follow the steps below after running the installer:
- Go to C:\Windows\SysWOW64 folder
- Copy the following folders and files from C:\Windows\SysWOW64 to C:\Windows\System32
“GroupPolicy“, “GroupPolicyUsers” and gpedit.msc.
This will make sure you run the editor from the Run dialog.
Solving common problems with running gpedit.msc
If you’re getting an “MMC cannot create a snap-in” error message while starting gpedit.msc, you’ll follow the steps below for a solution:
- Go to C:\Windows\Temp\gpedit\ folder and make sure it exists.
- Download the following zip file and unzip it to C:\Windows\Temp\gpedit\. This should replace two files x86.bat and x64.bat.
gpedit-temp-files-x86x64 (1.3 KiB, 68,135 hits)
3.How to Enable gpedit.msc In Windows 10 Home Edition 2 gpedit-temp-files-x86x64 (1.3 KiB, 68,135 hits)
Now run x86.bat if you’re running 32-bit OS and x64.bat if you’re running 64-bit Windows 10. confirm you’re running the batch files as Administrator.
After following the steps mentioned above, you ought to have a working party Policy Editor in Windows 10 Home edition. Just in case of any confusion or problem, you’re always encouraged to debate by commenting below.
Download Group Policy Editor for Windows 10 – Policy Plus
Policy Plus may be a third-party app and an alternate to the built-in Group Policy editor. Its interface is highly almost like GPEdit. One significant advantage of using Policy Plus is that it comes with an inquiry function where you’ll look for your required policies.
1.Download Policy Plus from the below-given link:
Policy Plus (10.3 KiB, 36,482 hits)
2.Run Policy-Plus.exe. It’s a transportable app, so it’ll open immediately. You’ll make changes to the policies exactly how you are doing it within the Windows built-in group policy editor.
Hopefully, these methods will assist you in enabling gpedit.msc in your system.
One thing to notice here is that these methods are helpful once you want to use a local group policy editor. For example, suppose you’re a website administrator and need to configure group policies on a Windows 10 computer using Windows Server Active Directory. In that case, this method won’t be effective as Windows 10 Home doesn’t support joining a website in Active Directory.
User Questions
- [Help] I can not find my Local Group Policy Editor!
[Help] I can’t find my Local Group Policy Editor! from Windows10
2.How to add GPEDIT.MSC to Windows 10 Home?
3.Group Policy Editor missing in Windows 10 Home
how to install gpedit.msc in window 10
*Modified title for accuracy*
*Original title: the way to install gpedit.msc in window 10*
4.Group Policy Management Editor Missing Preferences
Everything under Windows Settings is missing somehow. How do I repurchase everything under there?
I have tried using regsvr32 ( social.technet.microsoft.com/Forums/en-US/a1aa51d8-97f8-4d77-8aaf-8b397d494500/group-policy-objects-suddenly-missing-from-editor?forum=winserverGP ) but got these errors (below) instead 🙁
The Module “ieaksie.dll” failed to load.
The Module “wsecedit.dll / fde.dll / fdeploy.dll” was loaded, but the entry-point DllRegisterServer wasn’t found.
I would have posted images, but I got this instead “Body text cannot contain images or links until we are ready to verify your account.”
5.Group policy editor missing?
Running build 10240 RTM, upgraded from Win 8.1 home installation. All good thus far, but today tried to open Group Policy Editor.
When using “gpedit.msc” it’ll not open, just giving a mistake to mention file not found.
I searched the C: drive, found the file, but when it opens, it just shows “MMC couldn’t create the snap-in.”
If I try running “mmc” and add/remove snap-ins, GPO editor isn’t listed.