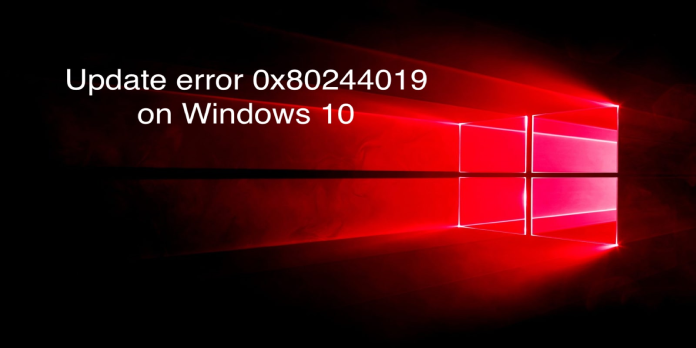Here we can see, “Full Fix: Update Error 0x80244019 on Windows 10”
- Installing Windows Updates is advised by system administrators and IT specialists for bug fixes and security enhancements. But plans don’t always work out.
- Errors like error code 0x80244019 might happen while downloading and installing updates. To find out what you can do about it, follow the instructions.
For the security of your machine, updating Windows and your apps is essential. There are a limitless number of hazards floating online, and many of them harm your computer irreparably.
Unfortunately, there are lots of mistakes that might happen when updating. This article will specifically address the Windows 10 error code 0x80244019 and demonstrate how to resolve it.
How to fix Windows 10 error 0x80244019
The update error 0x80244019 might be troublesome since it leaves your system open to attack. In relation to this error message, the following user-reported problems are listed:
-
- 0x80244019 Windows Server 2016 – Windows Server 2016 may be impacted by this problem, and if it is, you might be able to resolve it by utilizing one of our solutions.
- Windows 7 update error 0x80244019 – Users of older Windows versions widely reported this problem. Even if you don’t utilize Windows 10, you should be aware that most of our solutions work with earlier releases of Windows.
Solution 1 – Run Windows Update troubleshooter
-
- Open the Settings app by pressing the Windows Key + I.
- Navigate to the Update & Security section in the Settings app.
- Troubleshoot can be chosen in the left pane. Select Windows Update in the right pane and then click the Run the troubleshooter option.
- To finish the troubleshooter, adhere to the directions displayed on the screen.
Users claim that occasionally you might be able to solve this issue by simply running the Windows Update troubleshooter.
As you are aware, Windows 10 offers a variety of troubleshooters that are explicitly created to fix common issues automatically.
Simply follow the above instructions to launch the Windows Update troubleshooter if you’re seeing issue 0x80244019 on your computer.
Check to see if the issue is still present when the troubleshooter is finished.
Solution 2 – Change Windows update options
-
- Launch the Settings app, then select the Update & Security tab.
- Click on Advanced settings once the Windows Update window has opened.
- Turn off now When I update Windows, please also update my other Microsoft products.
Users claim that, depending on your choices, error 0x80244019 may occasionally appear.
You might need to adjust your settings a little bit if this problem prevents you from updating your PC. By carrying out the procedures as mentioned above, you can achieve that.
The problem ought to be fixed if you disable this option, at which point updating Windows should go smoothly.
Solution 3 – Check your antivirus
Users claim that your antivirus software occasionally interferes with your system and results in error 0x80244019.
You should turn off some antivirus features to see if that resolves the issue.
Your next move would be to deactivate your antivirus if that doesn’t work entirely. In the worst situation, you might need to remove your antivirus software to see if that resolves the problem.
Solution 4 – Reset Windows Update components
-
- To access the Win + X menu, press Windows Key + X. Choose Powershell (Admin) or Command Prompt (Admin) from the list at this point.
- Run these commands once Command Prompt has opened:
- net stop wuauserv
- net stop cryptSvc
- net stop bits
- net stop msiserver
- ren C:WindowsSoftwareDistribution SoftwareDistribution.old
- ren C:WindowsSystem32catroot2 Catroot2.old
- net start wuauserv
- net start cryptSvc
- net start bits
- net start msiserver
Some Windows Update components must be running in order for the updates to download. You might experience error 0x80244019 if these components aren’t operational.
But you may easily resolve this issue by resetting these parts. You only need to take the actions outlined in the lines above to accomplish that.
The issue should be resolved after executing these commands because they will reset all necessary components.
You may always develop a Windows Update reset script that automatically reset the required components if you don’t want to do these instructions manually.
Solution 5 – Perform a clean boot
-
- After pressing Windows Key + R, type msconfig. Now click OK or press Enter.
- Select the Hide all Microsoft services check box under the Services tab, then click Disable all.
- Then select Open Task Manager from the Startup menu.
- Disable is the first option when you right-click each starting item.
- Restart the computer after closing Task Manager and selecting OK.
Sometimes, third-party programs can interact with your system, resulting in error 0x80244019 and other update issues. It is suggested that you conduct a Clean boot to resolve the issue.
If you’re unfamiliar, a clean boot state causes your computer to start up with no third-party services or programs.
This is a fantastic function, particularly if you’re worried that a malicious application is interfering with your system. Follow the instructions from earlier to conduct a clean boot.
Try installing the update once more and see if the problem persists after stopping all starting programs and services.
Solution 6 – Disconnect all USB devices
Your USB devices may occasionally cause error 0x80244019 to show up. It is suggested that you unplug all of your USB devices from your computer if you are experiencing this issue.
This covers devices like gamepads, printers, external hard drives, and USB flash drives.
In essence, you need to unplug everything but your keyboard and mouse. Once you’ve done that, try installing the update once more to see if the issue is still present.
Solution 7 – Install the update manually
-
- Visit the page for Windows Update Catalog.
- In the search box, type the KB number.
- There will now be a list of updates that match. Download the update that is compatible with your system architecture from the list.
If problem 0x80244019 prevents you from downloading the most recent updates, you might want to try manually applying the update.
Finding the KB number of the update is the first step in doing this, which isn’t too difficult. To accomplish that, go to the Windows Update section and search for the update’s KB number.
The preceding actions must be taken after you have located the KB number.
Install the update after downloading it to see if it resolves the problem.
Remember that using this method will only prevent the error message by downloading and manually applying the update; the underlying issue won’t be resolved.
Solution 8 – Install optional updates
Windows 10 updates are installed automatically; however, occasionally, a troublesome update may occur. You must block the update with a unique tool in order to stop it from installing.
We published a separate article about stopping Windows Updates, so you should read it if you want to learn more.
Although preventing updates can help you with some issues, several users said that concealing optional updates could make this issue worse.
Therefore, make sure to unblock and install any optional updates that are concealed.
Once you’ve done so, this issue ought to be fixed, and you’ll be able to install the updates without encountering any issues.
Solution 9 – Perform an in-place upgrade
-
- Run Media Creation Tool after downloading it.
- Click Next after selecting Upgrade this PC now.
- As the installer downloads the required files, wait.
- Select Updates to download and install.
- Watch as the installation downloads the updates.
- Up until the Ready to install screen, follow the instructions on the screen. Click on Modify what remains.
- Ensure that the option to Keep personal files and apps is chosen. Click Next now.
- To finish the setup, adhere to the directions displayed on the screen.
You might need to do an in-place upgrade to resolve this issue.
Also to maintain the integrity of your files and applications while installing the most recent version of Windows and any available updates in this way.
You can carry out this reasonably easy procedure by according to the procedures mentioned above.
After the setup is complete, you’ll have the most recent version of Windows installed, and the problem ought to be fixed.
Conclusion
I hope you found this guide useful. If you’ve got any questions or comments, don’t hesitate to use the shape below.
User Questions
1. Why do the faults in my Windows 10 update appear?
When downloading and installing Windows updates, if you encounter an error code, the Update Troubleshooter can assist in fixing the issue. To access other troubleshooters, go to Start > Settings > Update & Security.
2. Why isn’t my computer updating?
Try running the Windows Update Troubleshooter or checking for updates again if the installation is still stuck at the same percentage. Choose Start > Settings > Update & Security > Windows Update > Check for updates to check for updates.
3. Is Windows 10 free to activate?
Microsoft makes Windows 10 available for free download and installation without a product key. With only a few minor visual limitations, it will continue functioning for the foreseeable future. After installing Windows 10, you can even pay to upgrade to a licensed version of it.
4. Windows Update now fails with a 0x80244019 error. – Reddit
Windows Update now fails with a 0x80244019 error. from windowsxp
5. Windows 10 error code 0x80244019 : r/techsupport – Reddit