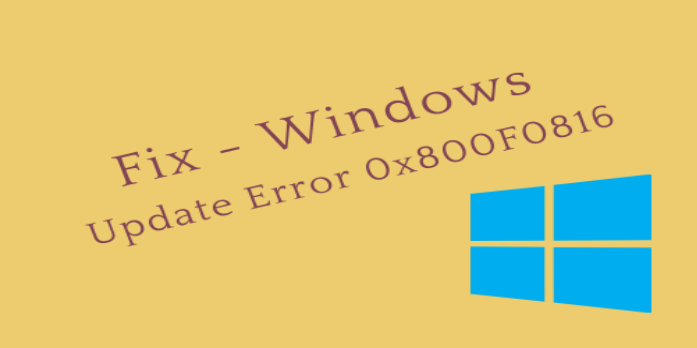Here we can see, “How to: Fix Windows 10 Update Error 0x800f0816”
We will be prompted with necessary upgrades prior to the release of Windows 10’s much anticipated Creators Update. However, many customers claim a wide range of problems with updates themselves. When the means of receiving the fixes don’t work, like in the case of error 0x800f0816, which entirely disables the Update feature, you can be left wondering how to fix the system as a whole. The good news is that every ailment has a treatment, and we’ve planned a few workarounds for this inconvenience.
How to fix update error 0x800f0816 in Windows 10
Fix – Update error 0x800f0816 in Windows 10
Solution 1 – Try and fix it with Windows Update Troubleshooter
The built-in Update troubleshooter is the first thing we’re going to try. Simply because it’s the simplest thing to perform, and it can also end up being the most beneficial. The Update troubleshooter should be used as follows:
Here is how to use the built-in troubleshooter in Windows 10:
-
- Access Settings.
- Select Updates & Security > Troubleshoot from the menu.
- Go to Run the Troubleshooter and select Windows Update.
- Continue following the on-screen instructions and wait for the process to complete.
- Your computer, restart it.
Solution 2 – Reset Windows update components with script file
There are numerous integrated tools for repairing errors. With the help of this special batch file, you can execute them simultaneously or one at a time. You may get the file or perhaps generate it yourself, thanks to Windows enthusiasts.
This script’s usage is completely secure and accomplishes the following:
-
- Deletes stale Windows update directories.
- The network connection is reset.
- Windows Update files are reregistered.
Get this script and follow these steps to use it to repair the update error:
-
- Click here to get the Windows Update Reset Script.
- To extract the WUReset.bat file to your desktop, use WinRAR (or another archiver).
- Run as administrator by using the right-click menu.
- Restart your computer and look for updates after the process is finished.
Solution 3 – Manually download and install latest KB update
The most recent KB update may occasionally be partial or damaged. That may have a significant influence on your update or perhaps the entire system. Any KB update can also be manually downloaded and installed via the internet. This also applies to significant updates and builds.
Obtain the most recent KB update and install it by following these steps:
-
- Type View installed updates in the Search Windows box.
- Launch the View Updates Installed panel.
- Locate the most recent update and add digits after KB.
- Go to this website in your web browser.
- Paste copied numbers into the search field.
- If a version is available, click download and choose it.
- To begin the installation, save the file and click twice.
This applies to all dubious updates and might assist you in resolving different update issues.
Solution 4 – Run DISM
We’ll attempt a different troubleshooter if the first one doesn’t succeed in fixing the issue. Or two. DISM is the first (Deployment Image Servicing and Management). This tool deploys the system image once more, as suggested by its name. Hopefully, this will fix the issue.
How to run DISM in Windows 10 is as follows:
-
- As demonstrated above, open the Command Prompt.
- Enter the following command and press Enter:
- DISM.exe /Online /Cleanup-image /Restorehealth
- Await the procedure’s conclusion.
- Your computer, restart it.
- If the DISM cannot download files from the internet, try using your installation USB or DVD. Insert the desired media and enter the command:
- DISM.exe /Online /Cleanup-Image /RestoreHealth /Source:C:RepairSourceWindows /LimitAccess
- Make careful to change the path on your DVD or USB to “C:RepairSourceWindows.”
- Continue with the on-screen directions.
Solution 5 – Run the SFC scan
The SFC scan is the second command-line tool that we’ll test. In essence, this utility checks your computer for potential problems and, if necessary, fixes them.
How to perform the SFC scan in Windows 10 is as follows:
-
- Search for “cmd” and then click the Command Prompt’s right-click menu to choose “Open as Administrator.”
- Press Enter after typing the command sfc/scannow.
- Await the procedure’s conclusion.
- Your computer, restart it.
Solution 6 – Restart Windows Update components manually
We’ll have to go back to doing things alone if the troubleshooting tools fall short. So, the crucial Windows update components will be reset as our next course of action. What you must do is as follows:
-
- Open the Command Prompt in administrator mode.
- Run the following commands once Command Prompt has launched:
-
- net stop wuauserv
- net stop cryptSvc
- net stop msiserver
- ren C:WindowsSoftwareDistribution SoftwareDistribution.old
- ren C:WindowsSystem32catroot2 Catroot2.old
- net start wuauserv
- net start cryptSvc
- net start msiserver
Solution 7 – Make sure the Windows Update service is running
So-called “services” are the backbone of Windows. We won’t be able to download any updates if the Windows Update service isn’t working. Therefore, confirm that Windows Update is enabled:
-
- Open Services by going to Search and typing services.msc.
- Locate the Windows Update program. Open Properties with a right-click.
- Locate Startup type and select Automatic under the General tab.
- Right-click and select Start if the service is not already running.
- Close the window after selecting.
Solution 8 – Make sure the BITS service is running
The same holds true for Background Intelligent Transfer Service, another essential service for distributing Windows Updates:
-
- Open Services by going to Search and typing services.msc.
- Search for Background Intelligent Transfer Service. Click the Restart button on the right.
- Await the restart of the process.
- Select Automatic under Startup type on the General tab.
- Right-click and select Start if the BITS is not already running.
- Close the window after selecting.
Solution 9 – Uninstall previous updates
Microsoft Windows updates are an odd breed. Even though these updates are meant to improve your system, this isn’t always the case. An update may occasionally cause a problem inside Windows. Therefore, it’s quite likely that the most recent Windows update you installed keeps you from installing other updates. In that scenario, deleting the update is your best option.
If you’re unsure how just adhere to these steps:
-
- Access Settings.
- Go to Windows Update > Updates & Security.
- Uninstall updates by going to Update history.
- Now, right-click the most recent update that was installed on your computer (you may arrange updates by date) and select Uninstall.
- Your computer, restart it.
Solution 10 – Disable antivirus
Your antivirus software may also be able to prevent Windows updates. Disable your antivirus program and try installing the update again just in case. Your issue is resolved if the update installs successfully.
Solution 11 – Perform a clean reinstallation of Windows
Unfortunately, there are situations when a system update gets stuck and cannot be fixed. Most of the time, you can fix update issues, but occasionally, technology has a life of its own.
You need therefore, completely reinstall the system as a result. While Microsoft offers upgrades from older operating systems (7, 8.1), performing a clean install is always preferable. You’ll need an hour or so to complete the entire process. The most crucial thing to remember is to back up your files from the system partition and be prepared with your license key.
Conclusion
I hope you found this guide useful. If you’ve got any questions or comments, don’t hesitate to use the shape below.
User Questions
1. Why can’t I update my version of Windows 10?
Users claim that occasionally, a lack of hard drive space prevents you from updating the most recent version of Windows 10. You must have at least 20GB of free space on your system drive to upgrade properly. It is advisable to remove huge files to ensure you have enough space manually.
2. How can I use the command prompt to fix Windows 10?
Search for the Command Prompt in “Start,” select it, and execute it as administrator. 2. After that, enter the command “sfc /scannow”. If SFC cannot resolve the issue, the tool is likely unable to access the required files from the Windows image, which may have gotten corrupted.
3. How can I fix the 0x80073701 error?
Restart your computer and recheck for updates to resolve Windows update issue 0x80073701. The update services should then be restarted after using the Update Troubleshooter and DISM in Command Prompt. Disable background processes and manually download the updates if the error remains.
4. September Cumulative Updates Thread : r/Windows10 – Reddit
5. System failing to boot up properly : r/techsupport – Reddit