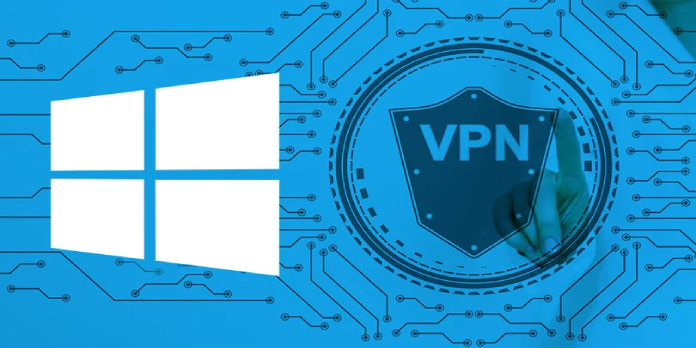Here we can see, “How to Make Windows 10 Connect to Vpn Before Login”
- To improve your computer security and online privacy, you can make Windows 10 connect to a VPN before logging in. It also serves as a shortcut for connecting to your office PC and gaining access to files over a VPN.
- Unfortunately, there is no straightforward way to connect to a VPN before checking in on Windows 10. Without any particular expertise, you can make certain changes to your PC to do this.
If you want to preserve your online privacy and digital identity, you can automatically set Windows 10 to connect to a VPN as soon as you turn it on. This occurs only after you have logged in with your Windows account.
Connecting to a VPN as soon as your Internet connection is established is a much safer option, especially if you frequently use unsecured public Wi-Fi at work, in restaurants, or while traveling.
In such a situation, making Windows 10 connect to the VPN before logging in is a better choice because it provides a higher level of protection against hackers and other Internet threats.
Follow our step-by-step instructions below to learn how to auto-connect to a VPN before signing into your Windows 10 PC. Although you may accomplish this without installing any additional software, a premium VPN subscription will provide you with more privacy and protection.
How do I make Windows 10 connect to VPN before login?
1. Add a VPN connection
-
- Open Network Connections by right-clicking Start.
- Add a VPN connection by selecting VPN and clicking Add a VPN connection.
- Enter the VPN connection information.
- Note the name of the connection, the user name, and the password.
- Save the file.
2. Create a BAT file
- Launch the Notepad app in Windows 10 (press Ctrl + R, type notepad, press Enter).
- In the empty document, paste the following code:
-
c:windowssystem32rasdial.exe YourConnectionName YourUsername YourPassword
-
- Substitute the VPN information you wrote down for the information above.
- Exit Notepad and save the document (Ctrl + S).
- To change the TXT format* to BAT, rename the Notepad file.
- Keep the document in a secure location.
* If the file formats aren’t visible, you’ll need to enable file extensions in Windows 10 to modify them.
3. Create and schedule a task
-
- Type Task Scheduler* into the Win key.
- To start the app, press Enter.
- On the right side, go to the Actions panel.
- Create a new task by clicking the button (not Create Basic Task).
- General Tab
-
- Create a name for the job, such as WindowsReport VPN.
- Whether the user is signed on or not, pick Run from the Security choices.
- Allow Run to have the most privileges.
- Configure for Windows 10 is selected.
-
- Triggers Tab
-
- To begin, select New.
- Set Begin the project by At the start-up stage.
- Ensure that the Enabled box is selected.
- Click the OK button.
-
- Actions Tab
-
- To begin, select New.
- To begin a program, select an action.
- Select the BAT file you prepared by clicking Browse.
- Click OK after clicking Open.
-
- Conditions Tab
-
- Deselect all options.
-
- Settings Tab
-
- Enable Allow for job execution on demand.
- Disable If the task takes longer than expected, it should be terminated.
- Click the OK button.
-
- To confirm, enter your user account details.
To master the Windows 10 Task Scheduler, learn everything there is to know about it.
Before logging in, Windows 10 will connect to the VPN on every system startup. Simply tap the Network icon in the systray, pick the VPN connection, then press Disconnect to disconnect.
Open the Task Scheduler program, select the task, right-click it, and select Disable to disable it temporarily. Instead of Disable, press Delete to remove it completely. You can also make changes to the task’s settings.
However, you must manually modify the VPN connection information in Windows 10 if you want to utilize a new VPN server (at Step 1, where you added the VPN connection).
You must also update the BAT file you produced if you alter the VPN connection name, username, or password (at Step 2 after updating the VPN profile in Windows 10).
How about connecting to a VPN client before logon?
Unfortunately, utilizing Task Scheduler to start a VPN client before logon does not operate similarly to manually connecting to a VPN server. A VPN client cannot be started before logon, regardless of the Task Scheduler settings.
However, you can use the Windows 10 built-in VPN provider, such as Private Internet Access, to get the manual connection details for your VPN service. Then, using the steps outlined above, you may force Windows 10 to connect to the VPN before logging in.
If you manually create a VPN connection and add its details to the Task Scheduler, you may make Windows 10 connect to a VPN before logging in.
It was also possible to view VPN connections on the logon screen in previous Windows versions and choose whether or not to connect (including Windows 8). However, it does not appear to operate in Windows 10.
You can instruct Windows 10 to immediately connect to a VPN before you get a chance to sign in with your user credentials by utilizing the workaround we outlined above.
However, we recommend signing up for a paid membership service like PIA and receiving the PPTP or L2TP manual configuration settings for maximum protection. The VPN servers provided by PIA provide a higher level of protection for your home computer.
Conclusion
I hope you found this guide useful. If you’ve got any questions or comments, don’t hesitate to use the shape below.
User Questions
1. How do I connect to a VPN automatically on Windows 10?
What Should I Do If My VPN Doesn’t Start Automatically? Go to Control Panel / Administrative Tools / Services, install OpenVPN, choose Startup Type, and right-click the properties. If you apply this, the service will start automatically the next time you reboot.
2. How can I prevent Windows 10 from connecting to a VPN automatically?
How can I stop my VPN from connecting to Windows 10 automatically? By right-clicking on the Windows taskbar, you may access the Task Manager. Choose one from the setup tab. Right-click a VPN connection’s BAT file and select Disable from the menu.
3. Is it possible to toggle a VPN on and off?
The majority of VPNs come with a software program or app that you can use to administer the VPN. If you’re using a VPN for Windows, Mac, Android, or iOS, simply open it and click, tap, or toggle the same button you used to enable it. It could say Disconnect, Turn Off, Stop, or simply be a power icon.
4. Connecting to VPN before/during logon : r/sysadmin – Reddit
5. VPN Solutions that Connect before Windows login : r/sysadmin
VPN Solutions that Connect before Windows login from sysadmin