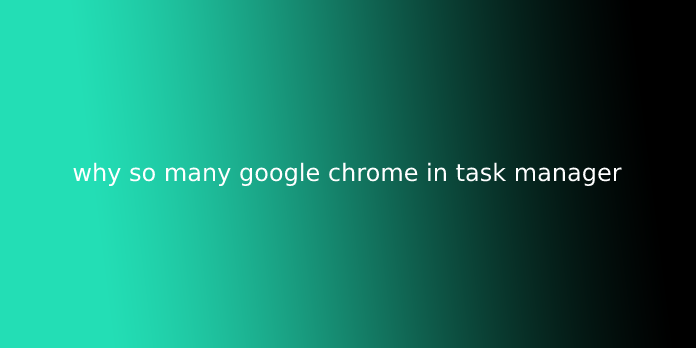Here we can see “why so many google chrome in task manager”
Learn why there are many task manager processes for chrome.exe for one program to reduce the multiple Google Chrome processes and CPU utilization.
Accounting for quite half the total internet traffic, Google Chrome continues to be one among the foremost preferred web browsers for the bulk. It is, of course, convenient, fast, and reliable for any internet surfer. However, the very fact that it performs well ultimately means it sucks up a load of juice from your device.
This claim will be truthfully evident if you check out your task manager when there are multiple tabs on Chrome opened and running.
The case I’m talking about here is torn from my experience a couple of days back where I saw Google Chrome running multiple processes for every tab that I had opened.
This condition specifically bogged down my laptop, so my go-after a solution began. I didn’t need to dig deeper about this example and that I eventually acknowledged that this issue occurs only because Chrome is configured in such how.
To be more specific, Chrome, by default, is configured to run different processes for every that’s opened and running. So background activities, extensions, and such are related to that tab on Chrome will all be displayed differently.
In short, Chrome displays all kinds of activities differently and in multiple numbers instead of an enormous one. This eliminates tons of complications to a user and can prove pretty useful in some cases. We’ll dig deeper regarding this further during this article.
With the fundamentals out of the way, all you’ve got to understand is that there are two ways of handling this issue. First, if you’re facing no other problem and want to display all processes under one name, then we have the potential to reconfigure this setting of Google Chrome.
Conversely, if this is often causing you problems and slowing down your device, you’ll dive into Chrome’s task manager and eliminate specific unwanted tasks.
Without bragging further regarding this matter, I’ll quickly take us to the core of this text. So here’s everything that you can neutralize case you’re worried regarding this particular situation by Chrome.
Reconfigure Chrome Launcher
Like I already mentioned, Chrome, by default, is configured to run different processes for every open tab within the browser. Therefore the very first thing we will do is reconfigure Chrome to run a critical function for the charges.
Here are the steps to reconfigure chrome.exe to mix all process threads into one:
- Right-click on the Google Chrome shortcut in Desktop for menu options.
- If you don’t already, please create a chrome shortcut link.
- Choose the Properties menu.
- Switch to the Shortcut tab under chrome properties.
- Add the subsequent command at the top of the text field within the Target:
- –process-per-site
- Hit on the Apply button, then okay to save the changes.
This method will essentially configure Chrome to run one process for the open tabs. This eliminates Chrome from crowding your task manager, so please bear in mind that this doesn’t affect the tabs or programs in any way.
Eliminate the Idle Chrome Processes
This method is often wont to conserve resources, just in case you discover that Chrome slows down your system. this will be done using Chrome’s built-in task manager.
Here are the steps to finish idle or less valuable chrome processes:
- Launch the Chrome browser, then open a replacement tab.
- Key press shift + Esc keyboard shortcut.
- this will mention the built-in task manager of Chrome
- Select the idle process that you wish to terminate.
- Hit the End Process button at the rock bottom of the window.
When applying this method, please confine in mind that ending a process will ultimately close the tab related to it also. To confirm, you’re not eliminating the functions that you need.
Bottom Line: Multiple Processes for chrome.exe
The sole reason that Chrome is configured to run a unique process for everything during a tab is nothing to be worried about. However, if you need relief for your mind, you’ll plow ahead and apply the primary method of reconfiguring the task manager of Google Chrome.
In addition to the present, you’ll find the second method to be a reasonably helpful fix just if the Chrome processes are all crowded over to hamper your system.
A few months back, this was bothering me, thanks to the fact that I even have a potato laptop. Through my hunt, these were two essential things I acknowledged, and that I was relieved to understand that I held the potential to eliminate the Chrome processes that I don’t want.
When brooding about it, that’s a reasonably cool feature for all people who use a system powered with basic hardware. But, you see, such devices tend to hamper pretty often, and that I don’t like that one bit!
However, that covers everything you needed to understand about the various processes that Google Chrome crowds your task manager with. I hope that was informative and helpful on some level.
User Questions:
1. Chrome doesn’t open, but the task manager shows multiple chrome processes open.
When I double-click or right-click>open, the small “working on it” icon appears, then nothing happens. Once I open the task manager, it shows many chrome processes running. Once I end the task on them, I usually hit one (the one using the main memory) that shuts down most but not all of the processes. Once I right-click>troubleshoot Compatability, then select use recommended settings, it opens just fine and runs like nothing is wrong. I click on Problem Fixed, but the subsequent time I attempt to open Chrome, it happens again.
I have tried uninstalling and reinstalling Chrome, restoring to default, deleting my extensions, logging out of my profile, and unsyching my pc with my other devices, and checking to ascertain if my antivirus is obstructing it. This only happens on my gaming PC, my other devices: personal laptop, work laptop, and phone all run Chrome fine.
2. When using Google Chrome, why does it open numerous “chrome.exe *32” within the Windows task manager?
When I use Internet Explorer, it only opens one iexplore.exe, then an iexplore.exe *32 for each tab it opens. I can see this within the task manager. But once I open Chrome, there’s no Chrome.exe. It’ll open one tab but multiple Chrome.exe *32 within the task manager up to fifteen. Why does it do that? I wouldn’t say I like using anything to try to to with Google because they track everything you are doing. With all those Chrome.exe *32 open, it takes forever for websites to load. Albeit, I even have Spectrum Internet at 200mbps. If there’s just one Chrome window open, why is there numerous Chrome.exe *32 within the task manager? Does anyone know?
One other thing, am I able to use Microsoft edge up Windows 7?
3. [Help] Google Chrome doesn’t open but shows up in my task manager (Windows 10)
I open it up, but nothing happens.
I checked my task manager, and it says it’s there, but it is not loading.
4. chrome opening many processes
chrome opening many processes. Close a few down Application launches creating a new strategy. this is often a weird one, as this happens on the Admin account (Different users)
Try the Chrome Fix tool.
Try Remove Appdata\Google Cache
Try reinstalling it.
Any thoughts?
5. Chrome’s processes are now within the Apps section rather than the BG process section of task manager? It made my laptop lag tons
I have been playing using this PC for an extended time, and once I play this game (Warframe), I always have my browser (which always has 30+ tabs open for work stuff) and a torrent client app. Everything always went smooth, no lag in the least.
Usually, I only play one hour-ish, then I close the sport to rest. But last night, I played for two hours+. For the final minutes I played, the sport was very lagging. That’s why I assumed, “okay, I have been playing for too long. Probably I even have to restart my laptop to empty the RAM). So I closed the sport, but the window wouldn’t disappear, so I opened Task Manager, which was a pain because it wasn’t responding. I deleted the sport process from the Task manager, closed my torrent client (without using TM), and once I switched to Chrome window, it had been lagging, albeit the sport & torrent client was already closed. But I managed to shut it.
And once I tried to pack up, it clothed it had been “update and shut down” I used to be like, okay, since I wanted to possess dinner anyway, so I left my laptop.
Half an hour later, it had been off. But starting it on was very slow (which isn’t usual). Opening Chrome would make the laptop lag very bad. Opening a replacement tab takes five minutes+. I didn’t even open my game & torrent client. I thought, oh maybe half-hour rest isn’t enough, so I shut it down and visited bed.
This morning, while I could start my laptop as fast as was expected, the Steam “updating steam bar” took forever, that I even clicked cancel. Then I opened Chrome, which was also fast. But once I opened the sports startup menu (not even the sport yet), my laptop was loud as fuck, the loudest it’s ever been.
But in Task Manager, I realize that something is different with Google Chrome in Task Manager.
Usually, it only has one Google Chrome within the apps section and much of Google Chrome within the background process section. But now it’s Google Chrome (52) within the apps section.