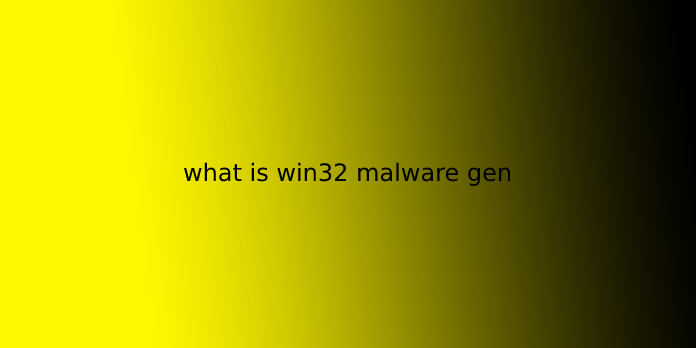Here we can see “what is win32 malware gen”
What Is Win32 Malware? Gen?
Antivirus applications use a spread of methods to work out whether a file is malicious, from comparing a file’s contents against a database of known threats to analyzing the behavior or structure of a program to ascertain if it exhibits patterns commonly found in malware. Generic threats are files that appear suspicious to your program but don’t match any known threat. An alert from your program warning you that it detected Win32 Malware. Gen on your computer, therefore, indicates that a 32-bit file on your Windows PC could also be malicious.
How to remove Win32:Malware-gen Trojan (Virus Removal Guide)
Win32:Malware-gen may be a heuristic detection designed to detect a computer virus generically. Thanks to the generic nature of this threat, we are unable to supply specific information on what it does.
Typical behavior for Trojans like Win32:Malware-gen is one or all of the following:
- Download and install other malware.
- Use your computer for click fraud.
- Record your keystrokes and, therefore, the sites you visit.
- Send information about your PC, including usernames and browsing history, to a foreign malicious hacker.
- Give a remote malicious hacker access to your PC.
- Advertising banners are injected with the online pages that you simply are visiting.
- Random website text becomes hyperlinks.
- Browser popups appear which recommend fake updates or other software.
How to remove Win32:Malware-gen Adware (Virus Removal Guide)
To remove Win32:Malware-gen Virus, follow these steps:
STEP 1: Use Malwarebytes to get rid of Win32:Malware-gen Virus
STEP 2: Use HitmanPro to Scan for Malware and Unwanted Programs
STEP 3: Double-check for malicious programs with Emsisoft Emergency Kit
STEP 4: Reset your browser to default settings
STEP 1: Use Malwarebytes to get rid of Win32:Malware-gen Virus
Malwarebytes may be a powerful on-demand scanner that should remove the Win32:Malware-gen adware from Windows. It’s essential to notice that Malwarebytes will run alongside antivirus software without conflicts.
1. You can download download Malwarebytes from the below link.
MALWAREBYTES DOWNLOAD LINK (This link open a replacement page from where you’ll download “Malwarebytes”)
2. When Malwarebytes has finished downloading, double-click on the “mb3-setup-consumer” file to put it in Malwarebytes on your computer.
You may be presented with a User Account Control pop-up asking if you would like to permit Malwarebytes to form changes to your device. If this happens, you ought to click “Yes” to continue with the installation.
3. When the Malwarebytes installation begins, you’ll see the Malwarebytes Setup Wizard, which can guide you thru the installation process.
To install Malwarebytes on your machine, keep following the prompts by clicking the “Next” button.
4. Once installed, Malwarebytes will automatically start and update the antivirus database. to start a system scan, you’ll click on the “Scan Now” button.
5. Malwarebytes will now start scanning your computer for malicious programs.
This process can take a couple of minutes, so we propose you do something else and periodically check on the scan status to ascertain when it’s finished.
6. When the scan has been completed, you’ll be presented with a screen showing the malware infections that Malwarebytes has detected.
To remove the malicious programs that Malwarebytes has found, click on the “Quarantine Selected” button.
7. Malwarebytes will now quarantine all the malicious files and registry keys that it’s found.
To complete the malware removal process, Malwarebytes may ask you to restart your computer.
When the malware removal process is complete, you’ll close Malwarebytes and continue with the remainder of the instructions.
STEP 2: Use HitmanPro to Scan for Malware and Unwanted Programs
HitmanPro can find and take away malware, adware, bots, and other threats that even the most straightforward antivirus suite can often miss. HitmanPro is meant to run alongside your antivirus suite, firewall, and other security tools.
1. You can download HitmanPro from the below link:
HITMANPRO DOWNLOAD LINK (This link will open a replacement website from where you’ll download “HitmanPro”)
2. When HitmanPro has finished downloading, double-click on the “hitmanpro” file to put in this program on your computer.
You may be presented with a User Account Control pop-up asking if you would like to permit HitmanPro to form changes to your device. If this happens, you ought to click “Yes” to continue with the installation.
3. When the program starts, you’ll be presented with the beginning screen as shown below. Now click on the subsequent button to continue with the scan process.
4. HitmanPro will now begin to scan your computer for malware.
5. When it’s finished, it’ll display an inventory of all the malware that the program found, as shown within the image below. Click on the “Next” button to get rid of the malware.
6. Click on the “Activate free license” button to start the free 30 days trial, and take away all the malicious files from your computer.
When the method is complete, you’ll close HitmanPro and continue with the remainder of the instructions.
STEP 3: Double-check for malicious programs with Emsisoft Emergency Kit
The Emsisoft Emergency Kit Scanner includes the powerful Emsisoft Scanner complete with a graphical interface. Scan the infected PC for Viruses, Trojans, Spyware, Adware, worm, Dialers, Keyloggers, and other malicious programs.
1. You can download Emsisoft Emergency Kit from the below link.
EMSISOFT EMERGENCY KIT DOWNLOAD LINK (This link will open a replacement website from where you’ll download Emsisoft Emergency Kit)
2. Double-click on the “EmsisoftEmergencyKit” icon, then click on the “Extract” button.
3. On your desktop, you ought to now have a “Start Extract Emsisoft Emergency Kit” icon, double-click thereon, then when the program will start, allow it to update its database.
4. Once the Emsisoft Emergency Kit has update has completed, click on the “Scan” tab, and perform a “Smart Scan. “
5. When the scan is completed, you will be presented with a screen reporting which malicious files has Emsisoft detected on your computer, and you’ll get to click on Quarantine selected objects to get rid of them.
STEP 4: Reset your browser to default settings
Google Chrome
Google Chrome has an option that will reset itself to its default settings. You would possibly get to do that if apps or extensions you installed changed your settings without your knowledge. Your saved bookmarks and passwords won’t be cleared or changed.
- On your computer, open Google Chrome.
- At the highest right, click “More” (represented by the three dots) then “Settings.”
- At rock bottom, click “Show advanced settings.”
- Under the section “Reset settings,” click Reset settings.
- In the box that appears, click Reset.
Internet Explorer
You can reset Internet Explorer settings to return them to the state they were in when Internet Explorer was first installed on your PC.
- Open Internet Explorer, click on the “gear icon” within the upper right part of your browser, then click again on Internet Options.
- In the “Internet Options” panel, click on the “Advanced” tab, then click on the “Reset” button.
- In the “Reset Internet Explorer settings” section, select the “Delete personal settings” check box, then click on the “Reset” button.
- When Internet Explorer has completed its task, click on the “Close” button within the confirmation dialogue box. You’ll now get to close your browser; then, you’ll open Internet Explorer again.
Mozilla Firefox
If you’re having problems with Firefox, resetting it can help. The reset feature fixes many issues by restoring Firefox to its factory default state while saving your essential information like bookmarks, passwords, web form auto-fill information, browsing history, and open tabs.
- In the upper-right corner of the Firefox window, click the Firefox menu button, then click on the “Help” [Image: Firefox Help button] button.
- From the assistance menu, choose Troubleshooting Information.
- If you’re unable to access the assistance menu, type about: support in your address bar to mention the Troubleshooting information page.
- Click the “Refresh Firefox” button within the upper-right corner of the “Troubleshooting Information” page.
- To continue, click on the “Refresh Firefox” button within the new confirmation window that opens.
- Firefox will close itself and can revert to its default settings. When it’s done, a window will list the knowledge that was imported. Finally, click on the “Finish.”
User Questions:
1. Avast detected win32:malware-gen
After an epidemic scan this a.m., Avast detected the above infection. I ran a boot scan and a Malwarebytes scan – neither came up with anything. Possible false-positive? Should I worry? It’s been moved to the virus chest in any case.
2. win32:malware-gen
PC got the win32:malware-gen which has infected her schoolwork + program files + C:\windows\installer :'(
on a startup scan, avast ask if I would like to place it in the sandbox, etc.
But I do not know if which will destroy the pc so it can’t begin again?
3. I need some info on a Win32:Malware-gen infection
So, I accidentally installed a program that has led me to some malware on my pc (Yes, it has been removed). Still, I want some assistance on knowing the utmost damage it could have done to my pc I even have the executable files during a RAR archive and have some bizarre names like …
tmsgsawjzufsdnwlhh.exe
hdkvxoclnhnzxbja.exe
4. Win32 Malware-gen?
Anyone is having problems with Win32 Malware-gen. I attempted to start work on my games this morning, and the Avast program reported that the Dev500 and Run500 files were infected with this and moved them into Quarantine. I attempted to reinstall the ADRIFT files, and once I did, I got the message below from AVAST:
5. FileRepMalware, Win32:Malware-gen
when I attempt to launch the gamezBD launcher, these windows attached appear to me.
1) play.gamezbd.com connection interrupted cause FileRepMalware infects it
2) play.gamezbd.com connection interrupted cause Win32:Malware-gen infects it
3) x3.xem file has been placed within the virus bin cause Win32:Malware-gen infects it
How should I solve it?