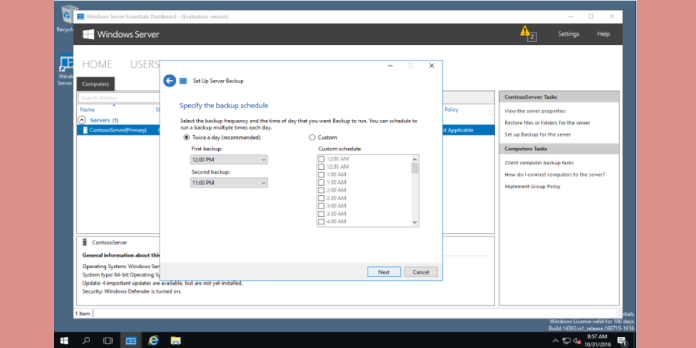Here we can see, “Want to Back Up Windows Server? Here’s How to Do It”
- Windows customers are becoming increasingly interested in having a backup for their Windows Server.
- The correct methods to create a backup for your Windows Server 2019 may be found here.
- You can choose your desired backup plan if you have a version of Windows Server 2016.
- Even early versions of Servers are remembered, and you may find the necessary information below.
If you wish to backup your Windows Server system, you’ve come to the right place.
It’s critical to have a backup for your Windows server. This allows you to protect the complete collection of data on your server without worrying about it being lost.
Data loss can be incredibly tough to deal with if you don’t have a backup. It might happen due to an error, a power outage, or even a third-party attack.
Your data may become corrupted in various instances, and having a restore point might save you days of work.
We’ll go over the best approach to back up your data in this how-to article, which will be given to you in a step-by-step format. Continue reading to learn more.
What is the best way to back up my Windows Server?
1. Windows Server 2019
- Installation:
- Click Next in the Before You Begin window.
- Click Next after selecting Role-based or feature-based installation.
- Choose your server under Select destination server and then click Next.
- Next, on the Select server roles window.
- Select Windows Server Backup under Select features and then hit Next.
- Click Install in the Confirm installation sections window, then Close.
- How to use:
- Open Server Manager to get started.
- Start the Backup program.
- To backup once, go to the Action tab and select Backup Once.
- To finish the process, follow the on-screen directions.
2. Windows Server 2016
- Installation:
- After reading the Before you begin page, click the Next button.
- Choose between installing on a role-based or feature-based basis.
- Click Next after selecting the server you wish to back up.
- Tick the boxes to choose the server roles from the list.
- Select Windows Server Backup from the Features list by checking the box.
- To begin the installation procedure, click Install.
- How to use:
After installing the Windows Server Backup functionality, you may immediately establish a backup plan. To begin, select your preferred plan and follow the on-screen instructions.
3. Windows Server 2012
- Installation:
- Select Add roles and functionalities from the Manage option on the right side of your screen.
- Click Next after selecting the Install based on a role of functionality option.
- Choose which server you wish to put your backup function on, then click Next.
- Choose Windows Server Backup from the drop-down menu and click Next.
- Select the checkbox next to If necessary, restart the destination server automatically, then select Yes and Install.
- How to use:
You can now access the Server Manager and run the backup utility after the installation is complete. You can use this utility to generate backups, manage data, and restore them as needed.
4. Windows Server 2008
- Installation:
- Select Features from the left-hand menu.
- To access the Select Features page, click Add Features.
- Then, expand the Backup Features for Windows Server option.
- Select Windows Server Backup from the drop-down menu.
- To begin the installation process, select Install.
- How to use:
- Open the Server Manager program.
- Start the Backup program.
- To finish the process, click Create fresh backup and follow the on-screen instructions.
Conclusion
I hope you found this guide useful. If you’ve got any questions or comments, don’t hesitate to use the shape below.
User Questions:
1. Is there backup software for Windows Server?
Windows Server Backup (WSB) is a function that allows you to backup and restore your Windows server. As long as the data volume is less than 2 terabytes, administrators can use Windows Server Backup to back up an entire server, the system state, chosen storage volumes, or specific files or folders.
2. What is the definition of a full server backup?
In a single backup procedure, a complete backup is the process of producing at least one additional duplicate of all data files that an organisation desires to secure. A backup administrator or other data protection specialist designates which files are replicated during the whole backup procedure.
3. What backup software is used for Windows Server?
Backups for Linux and Windows Server with Acronis Backup Server. Backup Exec by Veritas Previously known as Symantec Backup Exec. Backup virtual servers with Altaro VM Backup. Veeam Backup and Replication is a software that allows you to backup and replicate your data. Backup solutions for Windows, Linux, and virtual servers are available.
4. Windows Server Backup and recovery tips. : r/sysadmin – Reddit
5. What solution do you use for file server and backup? – Reddit
What solution do you use for file server and backup? from sysadmin