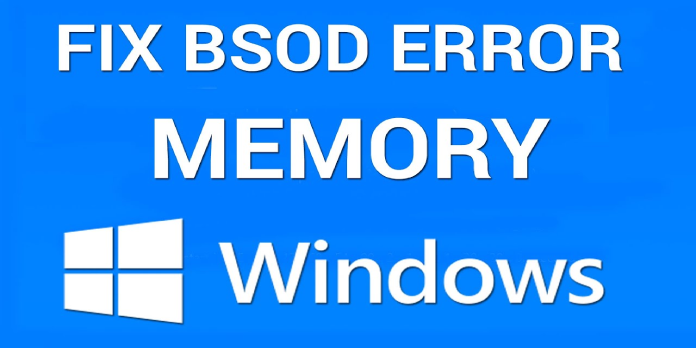Here we can see, “Memory Management Error”
- Fatal system problems caused by faulty software or defective or unsuitable hardware result in BSOD error messages.
- The Memory Management problem is a standard BSoD error that may be fixed using a unique repair tool that you can find below.
- If your device’s memory management is malfunctioning, you should repair the registry by following the instructions outlined in this article.
- Also, use appropriate software to update your drivers, which you can only locate by continuing to read our entire article.
The Memory Management error notice appears alongside the Blue Screen Of Death on SSD drives, which can be a very aggravating problem.
This article will show you a few solutions for resolving the Memory Management BSOD problem.
Windows XP, Windows 7, Windows Vista, Windows 8.1, and Windows 10 are all affected by the Memory Management issue.
It frequently occurs when users perform high-demand tasks such as playing complicated games, VR games or watching 4K live streaming, among other things.
What causes the Windows 10 and 11 Memory Management Error?
The memory Management issue on Windows 11 is a somewhat regular problem, so it’s not surprising to see it. Faulty memory modules are the most common source of this problem thus, we recommend that you examine them.
Many consumers noticed Video memory management internal errors on their devices, which isn’t the only memory-related issue.
If your memory is a problem, you may run into problems. You may receive a notice that your computer is low on memory, or, in the worst-case scenario, you may be unable to launch your computer at all.
In the following scenarios, the Memory Management error occurs:
- Asus, Acer, HP, Lenovo, Surface Pro, and Surface Pro 3 Memory Management
This BSoD fault affects all devices, although it appears that this problem is more frequent in Microsoft’s Surface Pro and Surface Pro 3 tablets.
I acquired this computer (Acer Predator g9-791) about 2 months ago, and anytime I play a graphically demanding game like Battlefield 4, I get a blue screen with the memory management error. I sent the laptop to Acer, and they replaced the motherboard and SSD; I received the laptop back a week later, but the error remained.
- Memory Management stops working.
The error notice simply stays on the screen most of the time, forcing customers to restart their devices.
However, it has the potential to cause PC crashes and even crash loops.
I’ve had the Windows BSOD error of Memory Management far too many times recently for stuff that should have been fine for me to execute. It was either when I was drawing, watching a livestream, and emailing someone simultaneously, or when I was using my Oculus Rift + Touch controllers to perform things in VR.
- Memory management loop in Windows 10
This error message may cause your computer to become stuck in an error loop. Specifically, even if the computer does not crash, the Memory Management problem persists when users restart their computers.
The memory management BSOD caused the laptop to reset. I’ve been locked in an automatic repair loop since then.
I only have access to the Recovery Environment because I can’t get Win10 to run.
As previously stated, the Memory Management problem message is essentially another BSOD error message. Restarting your computer is the most straightforward and most typical remedy to this problem.
You should no longer receive this error notice after restarting your computer. So, before doing anything further, restart your computer to verify if the problem has been resolved.
If the Memory Management issue notice persists after restarting your computer, there are a few advanced troubleshooting options to consider, so keep reading.
What should I do if I get a Memory Management problem message in Windows 10?
1. Start the SFC scanner
- Go to Command Prompt by right-clicking on the Start Menu button (Admin).
- Press Enter after typing the following line into Command Prompt: sfc/scannow
- Wait until the process is complete (this may take some time) and check for any issues.
Microsoft’s tool for resolving various system problems is the sfc/scannow command. Even if it doesn’t appear to be a viable remedy, several users who encountered this error notice reported that this command resolved the problem.
2. Use the Windows Memory Diagnostic tool to check your computer’s memory
- Open the tool by going to Search and typing windows diagnostic tool.
- Select Restart now and run a troubleshooting check.
- Allow your PC to restart, and the utility will notify you if there is a problem with your RAM memory on the next startup.
If the sfc command didn’t cure it and you’re still getting this error message, your RAM memory is definitely broken.
If your RAM memory is corrupted, replacing it with a new one is the best option. However, you should ensure your current RAM memory isn’t broken before removing it.
3. Keep your drivers up to date
Because the Windows Blue Screen Memory Management error can be caused by outdated or faulty drivers, you should maintain your PC up to date at all times.
You’ll need a fantastic software solution if you want to keep your PC in top shape without wasting time on unnecessary tasks.
4. Reset your computer’s settings to factory defaults
You should expect a variety of technical complications if you boost your PC’s clock rate and run it at a more excellent pace than it was designed to run.
As a result, if you’re using overclocking software, consider resetting your computer’s settings to default to see if the memory management alert still appears.
5. Perform a complete system scan
- To start Windows Defender, go to Start, type defender, then double-click it.
- Select the shield icon in the left-hand pane.
- Select the Advanced scan option in the new window.
- To run a comprehensive system malware scan, select the full scan option.
Malware can create various problems, including failures, on your computer. Run a comprehensive system scan to see if your machine is infected with malware.
You can use Windows Defender, the built-in antivirus, or third-party antivirus software.
6. Make a registry repair
- CMD can be found by going to Start and typing cmd.
- Select Run as Administrator from the context menu when you right-click Command Prompt.
- Now type sfc /scannow into the command prompt and press Enter.
- Wait for the scanning process to finish before restarting your computer. On restarting, all corrupted files will be replaced.
To check for system file corruption, use Microsoft’s System File Checker. The tool checks the integrity of all protected system files and, if feasible, repairs any that are damaged.
7. Keep your operating system up to date
Make sure your computer has the most recent Windows OS upgrades installed. Microsoft releases Windows updates regularly to improve the system’s reliability and address numerous bugs.
Simply type update into the search box to get to the Windows Update area. Then go to Windows Update and check for updates, then install any that are available. This approach is compatible with all versions of Windows.
8. Remove any temporary files and directories from your computer
- Launch the tool by going to Start and typing Disk Cleanup.
- Choose the disk you want to clean, and the tool will estimate how much space you can save.
- Clean up system files is the option.
Disk Cleanup is the simplest and quickest way to clear your temporary files and directories. Your computer acquires different unwanted files while you use it or visit the Internet.
These “junk files” can slow down your PC’s processing speed, causing apps to respond slowly and triggering error codes such as the memory management error code.
After cleaning your temporary files, try writing data to the affected storage device once more. Additionally, you can always be prepared with our remedies for some Disk Cleanup difficulties.
9. Inspect your hard drive for faults
- As an administrator, open Command Prompt and type the following command:
chkdsk C: /f
- Substitute the letter of your SSD partition for C, then press Enter.
- The chkdsk D: /f command discovers and fixes logical problems with your hard drive. Run the /r parameter as well to fix physical difficulties.
10. Uninstall any software that was recently installed
- Type Control Panel into the Start menu.
- Select Programs and Features from the drop-down menu.
- Uninstall the program(s) that were recently installed.
Try deleting any new software you’ve recently installed on your computer. After that, restart your computer to see if the problem has been resolved.
11. Look for apps that may be creating memory leaks
- To observe which apps consume a significant amount of memory, open Task Manager and go to the Processes tab.
- Select it and then click the End task button to disable a process.
- Examine all of your PC’s running processes for any programs that are creating memory leaks.
12. Increase Virtual Memory manually
- Double-click the first result on the Start Screen after typing advanced system settings.
- Under the Performance panel, select the Advanced tab and then Settings.
- Return to the Advanced tab, navigate to the Virtual Memory panel, and select Change.
- Uncheck the box that says, “Automatically manage paging file size for all disks.”
- Select Custom Size from the Drive (Volume Label) menu.
- In the Initial size (MB) or Maximum size (MB) box, type a new size in megabytes and select Set.
You will be able to remedy memory issues or alarms by boosting your virtual memory. Of course, you’ll have to do it manually because there are no apps for this.
13. Perform a System Restore
- Go to Search and type “system properties” in the search box.
- Select System Restore from the System Protection menu.
- In the new box, click Next and select your selected restore point.
- Click Next and Finish after you’ve chosen your preferred restoration point.
- The restoring process will begin after your computer restarts.
Run System Restore if the problem started lately. This application could assist you in removing recently added apps and programs if the problem began after installing new software on your computer.
Except for a few adjustable features and settings, the System Restore option allows you to restore the previous well-performing system setup without losing any files.
Check to see if the problem persists once the procedure is completed.
Windows 10 includes several complex recovery options that allow users to reinstall the operating system completely. You can also utilize the Reset This PC recovery option if you’re using Windows 10.
- Go to Settings and pick Recovery from the left pane under Update & Security.
- Choose to Keep your files from the Get Started menu under Reset this PC.
- To complete the reset, follow the on-screen prompts.
Conclusion
I hope you found this guide useful. If you’ve got any questions or comments, don’t hesitate to use the shape below.
User Questions:
1. What should I do if I get a memory management error?
- Drivers for video cards should be updated.
- Carry out a disc check.
- Run a memory diagnostic test on Windows.
- Examine any new software or malware that has been installed.
- Check for the presence of a virus.
- System files should be repaired.
- There are other possibilities.
2. What could be the source of a memory management error?
- RAM failure.
- New hardware, such as a graphics card, can cause problems.
- Drivers who make mistakes.
- Issues with software, such as corrupt system and operating system files.
- Errors on the hard drive
3. What is the issue with memory management?
The memory management error, as the name implies, is related to the computer’s memory, and it might be caused by a physical issue with the installed RAM. The Windows Memory Diagnostic Tool can assist in determining if this is the source of the issue. If there is a problem with your RAM, Windows will notify you when it restarts.
4. Help diagnosing and fixing “MEMORY MANAGEMENT” BSOD
Help diagnosing and fixing "MEMORY MANAGEMENT" BSOD from techsupport
5. Basically at the end of my rope with MEMORY MANAGEMENT
Basically at the end of my rope with MEMORY MANAGEMENT bsod’s since upgrading my PC from AMDHelp