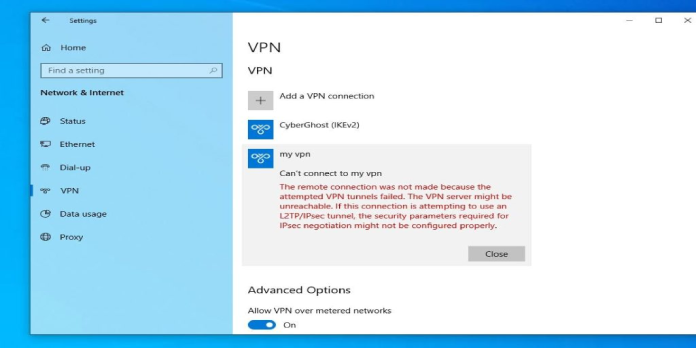Here we can see, “VPN Connection Failed With Error 691 in Windows 10”
- The built-in VPN function in Windows 10 is useful; however Connection failed with problem 691 could ruin your fun.
- While VPNs are fantastic tools for protecting your privacy, they do have the potential to malfunction at times.
- If your VPN fails, you may be subject to cyber-attacks and data breaches.
- To fix it, try the solutions below, or consider upgrading to a full-featured premium VPN instead.
Many people use virtual private networks (VPNs) to preserve their online privacy. VPN programs are helpful these days, and Windows 10 includes native VPN functionality so that you won’t need any third-party applications. But, will you, or won’t you?
VPN problems can arise, and users have reported them. For example, the connection failed with error 691. If you wish to utilize a VPN, this can be an issue, but few solutions are.
What should I do if my VPN connection fails with error 691?
1. Use Microsoft CHAP Version 2
VPNs employ various protocols; therefore you must use Microsoft CHAP Version 2 to fix Connection failed with problem 691. Follow these steps to do so:
- To access the Win + X menu, press Windows Key + X. From the menu, select Network Connections.
- Locate your VPN connection in the Network Connections box, right-click it, and select Properties from the menu.
- Select the Security option from the drop-down menu.
- Check Microsoft CHAP Version 2 and select Allow these protocols (MS-CHAP v2).
- To save your changes, click OK.
Check if the problem persists after activating Microsoft CHAP Version 2.
2. Uncheck the box next to the Include Windows logon domain
If your VPN connection isn’t configured properly, you may receive a Connection failure with error 691 messages; however, you can resolve this issue by disabling the Include Windows login domain option. Follow these steps to do so:
- Connect to the Internet. Check out the prior solution for further information on how to do this.
- Right-click on your VPN connection and select Properties from the menu.
- Uncheck the Include Windows logon domain option on the Options tab.
- To save your changes, click OK.
3. Modify the LANMAN settings
Users claim that altering the LANMAN parameters on your PC would solve the problem. However, this is a reasonably straightforward process that may be accomplished by following these steps:
- Enter gpedit.msc by pressing Windows Key + R. Click OK or press Enter.
- The Local Group Policy Editor will now begin working. Go to Computer Configuration > Windows Settings > Security Settings > Local Policies > Security Options from the left pane.
- Locate and double-click Network security: LAN Manager authentication level in the right pane.
- Navigate to the tab Local Security Settings. From the drop-down menu, select Send LM & NTLM responses. To save your changes, click Apply and OK.
- Double-click Network Security: NTLM SSP Minimum Session Security.
- Ensure the Require 128-bit encryption option is disabled, and the Require NTLMv2 session security option is enabled. To save your changes, click Apply and OK.
- After making these changes, please restart your computer to see them take effect.
4. Double-check your login and password.
If your login or password is incorrect, you may receive a Connection failure with error 691 messages. We recommend verifying if you have the CAPS LOCK option set on to guarantee that your password is correct.
Also, make sure that your username is your email address.
5. Install the latest network drivers
Updating your network drivers is the next thing we’ll try. Here’s how you can do it:
- First, open the Device Manager by going to Search and typing devicemngr.
- Next, find your router by expanding Network adapters.
- Right-click your router and select Update driver from the drop-down menu.
- Complete the driver installation by following the on-screen directions.
- Finally, your computer should be restarted.
Drivers are updated automatically
If you don’t want to go through the trouble of looking for drivers on your own, you can utilize a tool that will do it for you. But, of course, you won’t be able to utilize this program because you can’t access the internet right now.
However, if you have access to the internet, you will be able to maintain all of your drivers up to date, and you will no longer be in this scenario.
An automatic driver updater utility can assist you in automatically updating drivers and preventing PC damage caused by incorrect driver versions.
Our team determined that this is the best-automated option after doing multiple testing.
6. Verify the security settings for your internet connection
If your security settings aren’t configured correctly, the connection failed with error 691 messages may display.
To resolve this issue, go through the procedures below to check your connection’s security settings:
- The Network Connections window should now be open.
- Locate your connection and right-click it to bring up the Properties menu.
- Ensure that the Typical (recommended settings) option is chosen on the Security tab.
- Make sure Allow insecure password is chosen in the Validate my identity as follows section.
- Ensure the Include Windows login domain option isn’t ticked in the Options tab. To save your changes, click OK.
Check to see if the problem has been resolved after making the appropriate modifications.
7. For the external connection, leave the domain name blank
When attempting to connect to VPN via an Internet connection, users claimed that their VPN works when using the internal network; but, when trying to connect to VPN via an Internet connection, the Connection failed with error 691 occurring.
This is an unusual problem, but the answer appears to be straightforward. Users claim that keeping the domain name blank for the external connection fixed the problem.
Simply input your login and password and leave the domain name blank to resolve the issue. Then, when you click the Connect button, everything should go smoothly.
8. Use the response command to make a phone call
If you’re having trouble connecting to the VPN, the rasphone command might be able to help. The steps to run this command are as follows:
- Choose Command Prompt (Admin) from the menu by pressing Windows Key + X.
- Next, enter the rasphone -d Name of your VPN connection when Command Prompt opens.
- Finally, to run the command, press Enter.
9. See whether any additional VPN connections are active
If there are active connections, the connection failed with error 691 messages may display. Check for any other VPN connections that may be active to resolve this issue.
If this is the case, make sure to disable these connections and see if the problem goes away.
10. Check the spelling of your domain name
A few users have reported this problem as being caused by an incorrect domain name. The problem emerges, according to users, if your domain name is in the company.local format.
Deleting the.local suffix from the domain name to resolve the issue. Whether your domain name is Company.local, for example, change it to Company and see if it solves the problem.
11. Use a unique Logon ID
If your Logon ID profile is damaged, you may receive a connection failed with error 691 notifications. If this is the case, make a new Logon ID and use it instead.
12. Make a new username
Due to their username, a few users reported that the connection failed with error 691. They claim that both the username and password are accurate, but the problem persists. If you’re having trouble logging in, try adding the domain name to your username.
Simply add @YourDomainName to your user name to accomplish this. For example, if your existing username is Username, you need to change it to Username@YourDomainName. After that, try connecting to the VPN once more.
13. Deactivate and reactivate your VPN connection
If you see the Connection failed with error 691 notice, all you have to do is delete and recreate your VPN connection. In Windows 10, this is pretty straightforward, and you may accomplish it by following these steps:
- To access the Settings app, press Windows Key + I.
- Go to the Network & Internet section of the Settings app when it opens. Now select the VPN option from the drop-down menu.
- All of your accessible VPN connections should be listed in the VPN section. Next, remove the connection you want to get rid of by selecting it and clicking the Remove button.
- You must now create a new VPN connection. Go to the Add a VPN Connection page and click the Add a VPN Connection button.
- After that, fill in the required information to establish your VPN connection.
After creating one, try connecting to a new VPN connection to see if the problem still exists.
14. Instead of LDAP, use PAP
ACCORDING TO USERS, the MS-CHAP v2 protocol cannot be used with an LDAP server. You’ll get Connection failed with error 691 notifications due to this.
To avoid this issue, simply change the LDAP server configuration to PAP, and the issue will be resolved.
15. Configure port forwarding on the WAN/virtual server
If you try to utilize a VPN on your network, you may get this problem. According to some customers, adding ports to the WAN/virtual server port forwarding can fix the Connection failure with an error 691 error message.
If you aren’t a network administrator, make sure to contact one and request that he make the appropriate modifications.
16. Get in touch with your Internet Service Provider
Problems with your ISP might sometimes result in Connection Failed with Error 691 messages. A few individuals claimed that their ISP was to blame for the error but addressed the problem after contacting the ISP.
Conclusion
I hope you found this guide useful. If you’ve got any questions or comments, don’t hesitate to use the shape below.
User Questions:
1. How can I resolve Error 691 on my broadband connection?
- Check to see if your logon ID and password are accurate.
- Version 2 of Microsoft CHAP is recommended.
- Uncheck the box that says “Include Windows logon domain.”
- Check connection’s security settings.
- Modify the LANMAN settings.
2. When attempting to connect to a VPN, the remote connection is rejected.
When using a VPN connection, the most common workaround is to adjust your VPN connection’s settings to allow Microsoft CHAP Version 2. This setting is found in Properties panel of the VPN connection. Check the box on the Security tab.
3. Which of these has failed? Is it true that the error code 691 is returned when something goes wrong?
“The remote connection was rejected because the user name and password combination you gave was not recognised, or the remote access server does not allow the selected authentication protocol.” The domain user’s bad password count may also increase, culminating in account lockout.
4. VPN Error 691 : r/networking – Reddit
VPN Error 691 from networking
5. Client VPN – Failing – Solution Found : r/meraki – Reddit