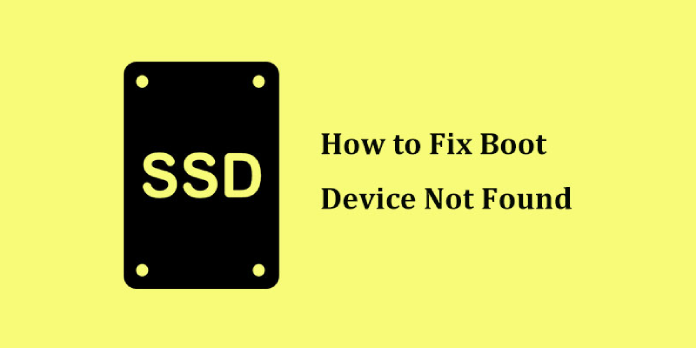Here we can see, “SSD Not Showing Up / Not Detected”
- Solid-state drives (SSDs) are a new form of storage device that prioritizes speed and reliability.
- When your PC fails to identify a connected SSD, follow the instructions below to figure out what to do.
- Check to visit our dedicated Hard Drive Fix page for more information on this issue.
- Check out our Laptop & PC page for more hardware troubleshooting instructions.
Isn’t your SSD visible in My Computer, BIOS, or the Disk Management window?
Then you must read through this tutorial and implement the suggested remedies.
Please carefully follow the steps to avoid causing any further problems or losing any data from your SSD.
What should I do if my SSD isn’t recognized by Windows 10?
1. The SSD will not appear in Windows Explorer. My personal computer
Please keep in mind that changing values in the Disk Management window can cause your computer to crash. Carefully follow the directions.
- On your keyboard, press the Win+R keys.
- Enter diskmgmt.msc and then press Enter.
- Locate and choose your SSD drive from the list.
- Right-click the name of your SSD disk and select Initialize Disk.
- The drive will be formatted as a result of this).
- Select if the device is bootable (MBR) or storage (GPT) -> click Ok
- Whether you wish to utilize your SSD as a bootable disk or not will determine this.
- Right-click your SSD’s HDD size and select New Simple Volume.
- Choose the required area (default will be the size of your SSD).
- Select NTFS in the Format Partition window and then finish the setup by following the on-screen instructions.
2. The SSD does not appear in the BIOS
The specific techniques for accessing the BIOS settings will differ depending on your PC type. The menu is activated by pressing F2 during the starting process on Dell PCs.
Pay close attention to the black screen when you switch on your PC or discover the necessary documentation for precise directions on entering your PC’s BIOS configuration menu.
For your SSD to be recognized, you must change the Onboard SATA Mode option to [AHCI].
3. The SSD does not appear in Disk Management
- Turn off the computer.
- Remove all other drives from your computer.
- Connect your SSD to a SATA port on your computer. 1. Start the Windows installation from a Windows disk or USB (this will give you access to the disk partition section).
- The SSD should be formatted.
- Cancel your Windows installation and verify if Disk Management recognizes your SSD.
4. The Kingston SSD does not show in the system tray
If your Kingston SSD isn’t showing up on your Windows 10 computer, try connecting it to another computer to check if it works.
The other system doesn’t recognize the SSD, you’ll need to repeat the steps from this article’s first and second techniques.
If the Kingston SSD does not appear there, it is reasonable to conclude that your SSD has failed. If the SSD is still under warranty, you can get more information from Kingston.
5. The new SSD isn’t showing up
If you recently purchased a new SSD and it is not recognized by your computer, you must use the steps outlined in this article.
If you’ve followed all of the instructions above and it’s still not working, please contact the manufacturer for assistance.
Please use the comment box below to let us know if you find this helpful article.
If you have any of the following problems, the solutions listed above will work just as well:
- PC can not recognize SSD – This is most likely due to connectivity issues, such as broken USB ports or poor cables.
- New SSD won’t show up – due to a lack of preloaded drivers, which means your PC won’t identify the new SSD.
Conclusion
I hope you found this guide useful. If you’ve got any questions or comments, don’t hesitate to use the shape below.
User Questions:
1. Why isn’t my m 2 SSD recognized?
If your M. 2 SSD isn’t showing up in disk management, follow this step-by-step guide to update your driver, run Hardware and Device Troubleshooter, and assign a drive letter.
2. Is it advisable to use AHCI or RAID?
If you have a SATA SSD disk, AHCI may be a better option than RAID. RAID is a better option than AHCI if you have numerous hard drives. It’s advised that you keep using RAID mode if you want to use an SSD with additional HHDs.
3. How can I turn on my m 2 SSD?
Go to Advanced options, then Onboard Devices Configuration in the BIOS. Set the choice to “M. 2 Mode” in the PCI Express X4 3 Slot Bandwidth section.
4. How I fixed Windows not recognizing SSD in Disk – Reddit
How I fixed Windows not recognizing SSD in Disk Management, but BIOS does from buildapc
5. SSD Not Showing Up : r/computers – Reddit