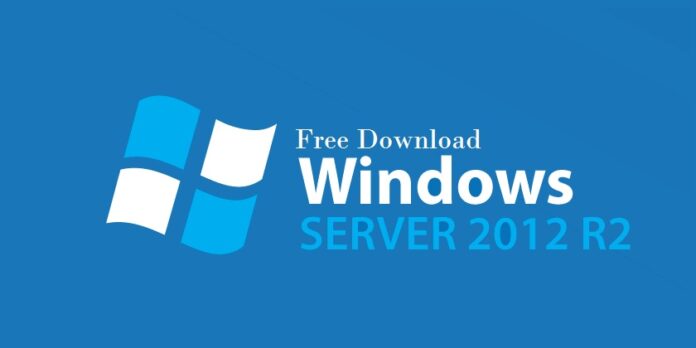Here we can see, “Windows Server 2012 ISO For Virtualbox”
Installing Windows Server 2012 as Virtual Server
I chose to have fun with the beta version of Windows Server 2012 and required such notes so that you might download and then install it all on your personal computer. These measures will significantly explain how you can put a virtual example of Windows Server 2012 onto a Windows 7 system.
Notice: Windows Server 8 has been renamed to Windows Server 2012 and edited to reflect the shift.
When these measures can allow you to set up and play with Windows Server 2012, they also allow you to play with virtualization; that’s a subject of growing significance for almost virtually any certificates.
Windows Server 2012
Windows Server 2012 is another host operating system, and it is now in the beta phase. Microsoft has a background of server operating systems together using desktop computer systems to use the two qualities. Windows Server 2003 was paired using Windows XP, Windows Server 2008 was paired using Windows Vista, and Windows Server 2008 R2 was paired using Windows 7.
You may expect to visit Windows 8 go live later this season, likely in October. Windows Server 2012 will most likely be published within three weeks of Windows 8.
Virtual Box
Windows Server 2012 is a 64-bit functioning system. Sad to say, the Windows Virtual PC program that’s available as a free upgrade on Windows 7 won’t operate 64-bit functioning systems. An alternate is VirtualBox.
It is possible to find a complimentary copy of all VirtualBox here: https://www.virtualbox.org/wiki/Downloads.
After downloading it, then navigate to where you stored it, and then double-click it to begin the setup. You may take the defaults by clicking through every display.
Download ISO or VHD
You can download the Windows Server 2012 beta: http://technet.microsoft.com/en-us/evalcenter/hh670538.aspx. You will have the option of downloading the 64-bit ISO that’s a DVD picture or even a digital hard disk (VHD) picture. The 64-bit VHD picture will operate as a digital system onto a Windows Server 2008 R2 system utilizing Hyper-V, but it will not run on Windows Virtual PC.
But should you download the ISO DVD image, you may use it to set up the operating system on Virtual Box running inside Windows 7. It is a 3.3 GB file; it might take a while, depending on your relationship’s speed.
Install VirtualBox
Start VirtualBox by clicking Start, All Programs, Oracle VM VirtualBox, also picking Oracle VM VirtualBox. During the setup, you will be prompted many times to put in the device program. This computer program is necessary for various digital apparatus so ought to be set up. All these are signed along with the Publisher is recognized as Oracle Corporation. When the setup finishes, click Finish. VirtualBox will then begin.
Create a VM
It is possible to use these steps to make a virtual machine (VM) utilized for Windows Server 2012.
- Click on the New button in the menu bar. Review the data about the Welcome page and then click on Next.
- Offer your VM a title like Windows Server 2012.
- About the OS Form, make sure Microsoft Windows is picking as the working system. Select Windows 8 (64-bit) since the Version. Click on Next.
- The default memory size is 1536. Change this to 2048 and click on Next.
- Accept the defaults on the Digital Hard Disk site. This makes a brand new 20 GB hard disk which may be employed to boot up (or begin ) that the VM. Click on Next.
- Accept the default option VDI (VirtualBox Disk Picture ) to your new virtual disk and then click on Next.
- Accept the default option of dynamically allocated to the virtual disk drive. Click on Next.
- On the Digital Disk File Location and Size webpage, alter the dimensions to 40 GB. When wanted, you can change the location by clicking on the folder and navigating to another site. Click on Next.
- On the Summary page, then click on Generate.
Following the VM is generated, Virtual Box will seem like the following picture. I’ve got both Windows 8 Consumer Preview and Windows Server 2012 (formerly called Windows Server 8) installed from the figure.
It is worthwhile saying the clear. Now, this VM is vacant. Though it’s called Windows Server 2012, it does not have Windows Server 2012 installed, however. This is comparable to you making a document in Word and also naming it “My Strategy for Success.” Just specifying the file does not include the contents.
Attach the ISO to the VM
If you were already installing this onto a computer, you would set the DVD into the drive and then boot it into the DVD. You simulate it by minding the ISO image to the digital CD/DVD drive. The following steps show this procedure.
- Make sure the Windows Server 2012 VM (Windows Server 2012 ISO For Virtualbox) is chosen and click on Settings.
- Select Storage. Click Empty under IDE Controller.
- From the Attributes section, click the CD icon on the best of CD/DVD Drive.
- Select Pick a digital CD/DVD.
- Navigate to where you stored your Windows DVD ISO file and then select it. Click on Open.
- The IDE Controller doesn’t more be recorded as Lively but instead has this ISO file title. It should appear like the following picture.
Installing Windows Server 2012
Now, you should have the following:
- VirtualBox installed
- A vacant VM made for Windows Server 2012
- An ISO image file for Windows Server 2012 Connected to the VM
It is possible to use these steps to set up Windows Server 2012.
- Pick the Windows Server 2012 VM (Windows Server 2012 ISO For Virtualbox) from VirtualBox and click on Start.
- Review the information on Vehicle Capture Keyboard along with the server key and click on OK. You will probably find one or more messages that are additional. Review them and click on OK.
- As soon as the Install screen appears, click Next. Click on Install Now.
- Select Server 2012 Beta Datacenter (Server using a GUI) and click on next. The Server Core setup involves a command prompt but not a graphic user interface (GUI).
- Review the permit terms, choose the checkbox to accept the license conditions, and click on Next.
- Select Custom: Install Windows just (sophisticated ).
- The 40 GB push you generated with all the VM will be chosen as Drive 0 Unallocated Space. Click on Next.
- The installation begins, and you will not have to do anything else for a short time. Today might be a fantastic time to have a rest.
- When prompted, enter a password to the Administrator account in the Password and Retype password boxes. As a test system, you might choose to use something you can readily recall, like P@ssw0rd. Click Finish.
To log in, press on the server key and the Delete key to mimic the CTRL + ALT + DELETE key combination. The server key is your right-CTRL key.
Navigation and Shutting Down
The Windows Key (usually found between CTRL and ALT in the left of the spacebar is a significant key for navigation, and also, you’ll be able to use it to toggle between both viewpoints.
Furthermore, there are lots of different Windows key combinations. One that you will want to consider to close off your system is Windows + I. This may create a screen like the following picture, and you can pick the power button to reboot or power down your system.