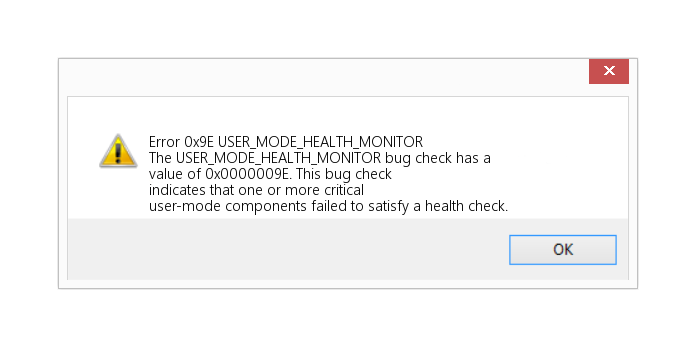Here we can see, “User_mode_health_monitor BSOD Error”
- Incompatible hardware devices or corrupted picture files cause the user-mode health monitor BSOD in the Windows 10 system.
- You can rapidly resolve the problem by using the available System Restore Points to do a system restore.
- The built-in System File Checker can scan for and repair corrupted picture files.
- Follow this advice for further information on how to get rid of the mistake and solve it in no time.
The User mode health monitor error can occur if your system has driver problems or is missing system resources.
This stop code is a Blue Screen of Death issue that occurs when a system’s storage capacity is low.
Corrupted Windows image files can also cause defective sectors on your drive, malfunctioning hardware linked to your computer, and system resource concerns.
You may suffer screen flashes or crashing troubles at regular intervals once you’ve been afflicted.
Because this error might arise from various causes, there is no one-size-fits-all solution to the problem.
We’ve put together a list of troubleshooting steps for the User mode health monitor BSOD error in Windows systems to make things a little easier.
How do I fix the BSOD error User mode, health monitor?
1. Use DriverFix to update your drivers
Most Blue Screen of Death errors is caused by faulty or obsolete device drivers, resulting in incompatible device issues.
To avoid this problem, use DriverFix to update all your device drivers.
DriverFix is a well-known Windows software that allows you to update all of your drivers with a single click. It gives you access to an extensive database of drivers, which you can manage using the built-in download manager.
You can manually update individual drivers or all of them after the scan is finished. It also includes options for creating automatic backups and managing driver updates and a backup and schedule manager.
DriverFix’s main features include:
- Update Windows drivers with a single click
- Database of almost 18 million drivers
- Backup, Schedule, and Download Manager
2. Disable the automatic restart feature
- Right-click on This PC in File Explorer and select Properties.
- From the context menu, choose Properties.
- In the left pane, select the Advanced System Settings option.
- Scroll down to the Startup and Recovery area of the new window and click Settings.
- Go to the section on System Failure.
- Uncheck the Automatically restart option in the Startup and Recovery window.
- To save the changes, click OK.
That’s it; you’ve successfully stopped Windows’ automatic restart feature. This is vital if your computer constantly restarts, depriving you of the time you need to perform any fixes.
3. Launch the System File Checker application
- Click Start and put cmd into the search box.
- Run as Administrator by right-clicking on the Command Prompt option.
- Type the following command in the Command Prompt window and press Enter:
Sfc /scannow
- The System File Checker utility may take some time to scan the system for faults and implement recommended remedies.
- Close Command Prompt and restart the computer after the verification is complete.
- Check if the error user-mode health monitor has been addressed after the reboot.
The System File Checker utility can help you fix problems caused by missing DLL files or corrupted system resources.
This is standard behavior if the tool is stuck at 20% or 40% for an extended period of time. The procedure will take only a few minutes to finish.
4. Switch to Safe Mode in Windows
- To open Run, use the Windows key + R.
- Click OK after typing msconfig.msc. The System Configuration window will appear.
- Toggle to the Boot tab.
- Check Safe Boot and then Minimal under Boot choices.
- To save the changes, click Apply and OK.
- Select Restart Now and wait for the computer to restart when prompted to restart.
Windows only loads the bare minimum of services in Safe Mode, which aids in determining whether a third-party software conflict causes the BSOD error.
Try deleting the most recently installed software on your system if the system remains error-free in Safe Mode.
After fixing the user-mode health monitor (9e) problem, restart the machine in normal mode.
To disable Safe Mode, go to System Configuration and uncheck Safe Boot on the Boot tab, then save and restart.
5. Use System Restore to restore Windows to a previous state
- Create a system by pressing the Windows key and typing create the system.
- Create a System Restore Point can be accessed by clicking the Create a System Restore Point button.
- Click the System Restore button in the System Protection box.
- Next should be selected.
- Select the box labeled “Show more restore points.” If the most recent restore point isn’t available, choose the most recent restore point visible.
- Next should be selected. After reading the description, click the Finish button.
Do not turn off your computer when the system restoration is in progress. Once the restore is complete, your computer will restart with a success message. Check if the error bug check 0x9e user-mode health monitor has been addressed after the restart.
6. Disconnect any external devices
The user-mode health monitor BSOD problem can be caused by incompatible USB peripherals and external devices such as a mouse, microphone, speaker, or USB.
Disconnect any devices you may have recently added to your system. Restart the computer to see whether the Blue Screen of Death error has been repaired.
Download and install the newest drivers for your devices from their respective websites for improved stability.
Several factors can cause the user-mode health monitor BSOD error. We’ve compiled a list of all the viable solutions that can assist you in rapidly resolving the issue.
Conclusion
I hope you found this guide useful. If you’ve got any questions or comments, don’t hesitate to use the shape below.
User Questions:
1. How to fix blue screen of death errors. : r/techsupport – Reddit
2. HELP: Have spent hours trying to solve BSOD boot loop – Reddit]
HELP: Have spent hours trying to solve BSOD boot loop from Windows10
3. I have the same BSOD error at least once a months
I have the same BSOD error at least once a months and I’m worried. Really sucks to see errors in a relatively new PC. Do I need to swap out any parts? from buildapc