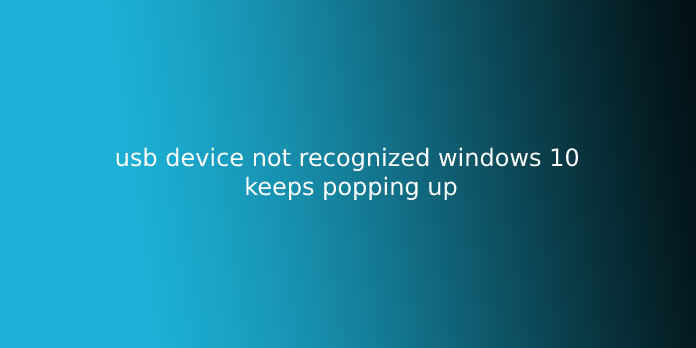Here we can see “USB device not recognized windows 10 keeps popping up”
Situation – USB Device Not Recognized Keeps shooting up
“I keep receiving the ‘USB device not recognized’ notification on my HP laptop currently running Windows 10 whether there’s a true USB connected or nothing plugged there. Besides, with ‘USB device not recognized’ keeps shooting up, my USB flash isn’t working properly because it could. Can anyone tell me the way to turn it off or totally stop the error from happening again?”
“USB device not recognized” may be a standard hardware device error that many users may encounter. This notification may keep shooting up regardless of there’s a USB plugged in or not. When it happens, you can’t use your device as expected, and it might be not very pleasant, especially when there’s nothing plugged in. To eliminate the difficulty, we’ll present you with all the possible fixes. But before you try the solutions to repair “USB device not recognized keeps popping up” without losing data, you should make a backup of your USB device.
Preparation – copy Your USB Before Fixing the USB Device Not Recognized Error.
Please don’t skip this critical step to require a complete backup of your USB flash drive, which carries documents, music, videos, or other necessary data, for a few advanced troubleshooting may wipe your USB data and make it unrecoverable. If you’re employing a USB flash drive, you’ll make a backup just by copy-and-paste. However, suppose you’re using a USB disk drive that features an enormous capacity to copy your USB files safely and quickly. In that case, we recommend you try the info backup software – EaseUS Todo Backup. You’ll copy your important files with simple clicks on other storage devices or cloud storage with it. Follow to keep your data safe.
Note: Confirm that the new USB flash drive is empty and large enough for saving the backup image of your present USB files and data.
Step 1. Connect the new USB flash drive to your PC/laptop.
Step 2. Launch and EaseUS Todo Backup on your PC and click on “Disk/Partition” on the house screen. Or, click the menu icon at the left top corner, and choose Disk/Partition Backup.
Step 3. Choose the USB you want to copy because of the source disk, and choose the new USB flash drive because the destination disk saves lots of the backup image of the selected USB data.
Step 4. Click “Proceed” to start out backing up USB to USB now. When the method finishes, you’ll unplug or disconnect the USB flash drive. and every one the info on the old USB flash drive will appear on your new USB flash drive, displaying as a compressed form by taking small space.
Fixes to USB Device Not Recognized Keeps shooting up.
According to the users who have successfully solved the error, here are the only effective solutions.
Method 1. Troubleshoot Your USB Device
A problematic USB is that the primary explanation for “USB device not recognized keeps popping up”. The most straightforward thanks to checking your USB error is by running the Windows built-in troubleshooter.
Step 1. Press the “Windows” key, and sort troubleshoot.
Step 2. Click “Troubleshoot“.
Step 3. within the Settings window, scroll right down to choose “Hardware and Devices”.
Then the troubleshooter will run to detect and fix your USB device. Then, attend to see whether the “USB device not recognized” notification still keeps shooting up.
Method 2. Reinstall Your USB driver
Something wrong with the USB drive can’t only cause the “USB device not recognized” error but also cause error “Code 43” in Windows 10. to prevent the repeatedly shooting up notification, you’ll try:
Solution 1. Update the driver
Try to install the newest drivers for your USB drive. Installing the latest drivers for the device will likely remove the code 43 error.
Step 1. attend “Search”, type device manager, and choose “Device Manager” from the result. Then it opens with your computer name at the highest and an inventory of devices installed on your computer beneath your computer name.
Step 2. Find and right-click the problematic device and choose “Properties“.
Step 3. Click “Driver” then choose “Update Driver“.
Step 4. Click “Search automatically for updated driver software”.
Solution 2. Roll Back the USB Driver
If you’ve updated the driver before the error code 43 occur, rolling back the driver might be one alternative to repair the difficulty.
Step 1. Open “Device Manager”.
Step 2. Right-click your driver and choose “Properties“.
Step 3. attend “Driver” > “Roll Back Driver”.
Solution 3. Uninstall and Reinstall the driver
Some users have also reported the effectiveness of reinstalling the driver to repair error code 43 in Windows 10. attempt to uninstall then reinstall your USB driver:
Step 1. Search and open “Device Manager“.
Step 2. Locate the malfunctioning device within the list of devices, right-click the device, then click Uninstall. When a warning message appears that you simply are uninstalling a tool from your system, click “OK“. The device manager uninstalls the device.
Step 3. Right-click your computer name in Device Manager and click on “Scan for hardware changes”. The device manager scans your system and automatically reinstalls your device.
Step 4. Right-click the device and click on “Properties“. On the General tab of the device Properties panel, in Device status, you ought to see the message “This device is functioning properly”.
Method 3. Disable Notification
If your USB works properly or “USB device not recognized” keeps shooting up with no USB plugged in, this is often the foremost helpful tip to stop the notification from exposure.
Step 1. Open “Settings” and choose “Devices“.
Step 2. Click “USB” from the left panel.
Step 3. Uncheck the choice “Notify me if there are issues connecting to USB devices”.
“USB device not recognized” still keeps shooting up in Windows 10? Although the methods above can solve the matter for many of the users. There are a tiny number of users reporting that the error remains after trying these fixes. As you’ll know, the causes of the “USB device not recognized” error vary. After performing some searching on Google and careful analysis, we discover that, in rare cases, the continuous shooting up error may occur thanks to the subsequent factors. Read on to ascertain what is going on together with your device and follow the like attempt to prevent “USB device not recognized” from shooting up.
How to Perform System Restore
- Click “Start” > “All Programs” > “Accessories” > “System Tools” > “System Restore“.
- Click “Continue” or provide Administrator credentials if necessary.
- Click “Choose a special restore point”, then click “Next“.
- Select a “Date and Time” before the primary sign of the difficulty you’ve described.
If you would like the date in more than (5) days, click the Show restore points older than five days check box.
User Questions:
1. Windows 10 “USB Device Not recognized” error keeps shooting up, and USB devices don’t work
I see that this has been posted within the distant past, but my issue started in July. Background:
I am performing on a Surface Pro 2 with Windows Pro 10. My machine has one USB hub, which isn’t practical, so I exploit a four-port mini-hub. In July, I started losing the connection randomly, so I bought a replacement mini-hub. I’m now on my third hub with no luck in remedying the matter.
2. USB Device did not recognize Keeps shooting up with a sound.
I purchased a replacement PC. The motherboard is MSI X570 Gaming Edge Wifi. After installing OS, I keep getting this notification with a connection and disconnection sound. Would you please help me? Attaching the screenshots of the difficulty.
3. Win10 – Constant “USB device not recognized” popups
So I’ve just installed Win10. I’m getting constant USB Device not recognized messages shooting up on rock bottom right of the display.
Sometimes I can see the device in Device Manager, it’s exposed there with the error icon thereon, and it says that windows couldn’t fetch the device descriptor. Then, after a short time, the device will vanish from the device manager, only to reappear later. I’ve tried to disable the device, but that does not affect it.
4. (Windows 10) USB device not recognized loop … yet the sole devices plugged into USB ports are keyboard and mouse … and both are working fine
I have Windows 10 installed on a personal computer. Everything has been working fine for years. However, except for the last several days, my laptop has incessantly been looping the “USB device not recognized” error, making the (now annoying) sound effects every few seconds.
5. “USB device not recognized” keeps shooting up
This error message started shooting up after starting my computer after it had been asleep. Before this, it had been fine.
I didn’t connect any new USB devices. All I even have plugged in is my mouse and keyboard.