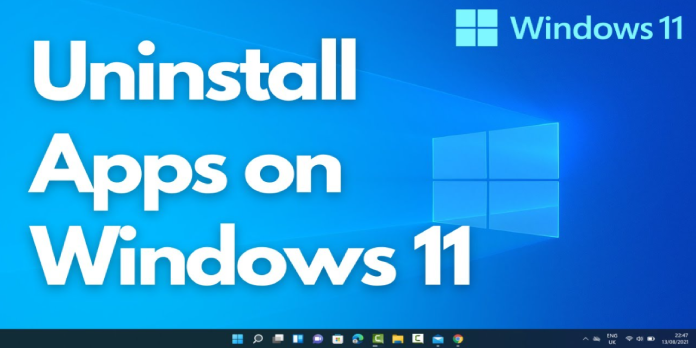Here we can see, “How to Uninstall Apps on Windows 11 Pc”
- Learning how to remove programs in Windows 11 is a beautiful place to start for users constantly seeking methods to increase their devices’ efficiency.
- Most of the OS’s default programs can be uninstalled, but it’s crucial to understand what is and isn’t necessary.
- Apps can be uninstalled through the control panel, settings, or specialized Windows 11 software.
Windows 11 from Microsoft has given customers some excellent new features and significant performance improvements, but it takes up a lot of space to install and run properly.
Additionally, even if you have fulfilled the requirements for an upgrade, more storage space might still be needed to enable some features and download updates.
Therefore, you might think about uninstalling programs you no longer use if you need to free up some space or if you want to enhance the efficiency of your computer as a whole.
What apps can I uninstall?
You likely need to clear up some space but are unsure where to start or what to uninstall.
Start by removing standard cleanup programs like CCleaner and MyCleanPC from your computer.
Most of these tools don’t fully access the Registry to remove leftover files, and none of them enhances your PC’s performance in any manner.
Try removing the games you are no longer playing unless you definitely need to keep all of your current apps and programs.
Uninstalling just one of these could make a significant difference because they often take up much more space on your device.
You may also examine the clutter that has gathered in your browser and toolbars and clean it out. Some of the extensions and add-ons may be no longer accessible.
Additionally, you can easily see that the uninstall option is absent for many Windows apps, making it easy to determine which programs you cannot remove.
The new operating system has specific built-in uninstaller tools that you may use, and we’ll review them all today.
How can I uninstall apps in Windows 11?
1. Use the Start Menu
-
- Look for the app you wish to uninstall by clicking the Search icon.
- Uninstall it by doing a right-click on it.
2. Use Settings
-
- Pick Settings by clicking Start.
- Select Apps.
- From the right pane, choose Apps & Features.
- Select Uninstall by selecting the three dots next to the app you want to delete.
3. Use Control Panel
3.1. Open Control Panel from Start
-
- Launch the control panel by clicking Start and entering it.
- Click on Programs.
- Select Uninstall software from the list of programs and features.
- To uninstall an application, simply right-click it and choose that option.
3.2. Open Control Panel using the Run box
-
- To launch the Run window, use the Windows + R keys.
- After entering appwiz.cpl, click OK.
- Go to the software you want to uninstall, right-click on it, and choose Uninstall, just as you did in the prior approach.
4. Use Power Shell
-
- To run it, click the Search button, search “power shell,” and then choose “Run as Administrator.”
- To uninstall all programs simultaneously, enter the following command line:
Get-AppxPackage -AllUsers | Remove-AppxPackage
- Restart your PC after the process is finished.
By using this command, all of Windows’ default programs will be eliminated at once. Only do this if you are convinced that none of the OS’s built-in programs are necessary.
How can I make my PC faster?
One of the best ways to speed up your PC is by uninstalling programs, although updating it regularly is also essential. Periodically check to see if your OS has any updates available, and if it does, install them all.
Additionally, you should increase or lower your RAM consumption. It’s critical to understand that the more RAM your computer has, the more simultaneous tasks it can accomplish.
Try closing the browser tabs you don’t use and deleting large items from your computer that you don’t need, like films or pictures.
Furthermore, utilizing any of the methods mentioned above to remove apps doesn’t guarantee complete removal because programs can leave behind leftover files and old registry entries that make your computer work harder.
We advise using IOBit to stop this from happening and to remove any undesirable programs from your PC altogether.
This third-party tool, which is an expert in computer health and removal solutions, can eliminate all unwanted files, leaving your PC cleaner and faster.
Conclusion
I hope you found this guide useful. If you’ve got any questions or comments, don’t hesitate to use the shape below.
User Questions
1. On Windows 11, how can I uninstall an application?
-
- On the Start button, click.
- Find the app (you may have to click All apps in the upper-right corner).
- Uninstall the application by doing a right-click.
2. How do you uninstall applications from Windows 11 that won’t go away?
-
- To launch Run, press the Win key and R.
- To launch the Control Panel, enter control and press OK.
- Next, select Programs and Features from the Programs menu.
- Find the app you want to remove, select it, and click Uninstall.
- To uninstall the software, click Uninstall once more.
3. Why am I unable to remove apps?
You might be unable to uninstall an app regularly if it has administrator rights on Android. Some applications need administrator access to perform specific tasks, including locking your screen. You must remove the administrator privilege from the program in order to remove them: Click on settings.
4. Brand new windows 11 laptop, how to properly uninstall pre …
Brand new windows 11 laptop, how to properly uninstall pre installed bloatware from pchelp
5. Ironically, it’s now easier to uninstall android apps than …
Ironically, it’s now easier to uninstall android apps than windows programs from Windows11