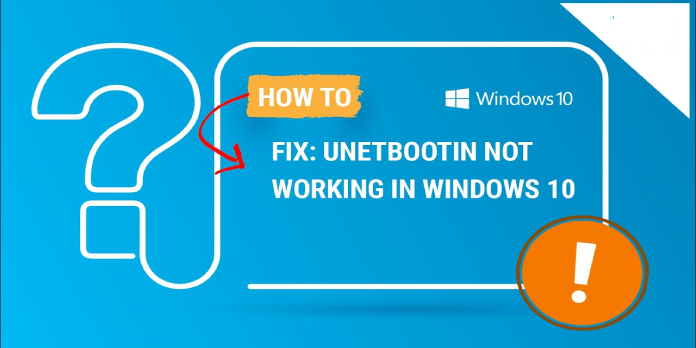Here we can see, “How to: Fix Unetbootin Not Working in Windows 10”
- If UNetbootin isn’t working with Windows, the problem may be due to a corrupted ISO file or a defective flash drive.
- Changing your BIOS boot settings can occasionally help you fix your computer’s issue.
- Creating your live USB with a different flash drive creation tool can assist you in solving this problem.
- If UNetbootin fails to run on Windows, you can use the Windows installation DVD to fix the problem.
UNetbootin is a popular Windows tool for creating Ubuntu and other Linux distribution bootable USB flash drives.
However, on sometimes, UNnetbootin fails to start on Windows 10, resulting in the Failed to start error.
The entire error message is as follows: Windows was unable to start. It’s possible that a recent hardware or software upgrade is to blame. Unfortunately, there isn’t much to work on within the error message.
This mistake is frequently caused by the Live USB not being adequately produced, and we’ll teach you how to solve it in this article.
If UNetbootin isn’t working in Windows 10, how can I get it to work again?
1. Modify the BIOS settings
- To launch Settings, use the Windows key + I.
- Select Update & Security from the drop-down menu.
- From the left pane, select the Recovery tab.
- Click the Restart Now button after scrolling down to Advanced startup.
- Restart the computer by using the Restart Now button.
- Select the Troubleshoot option after the restart.
- Select UEFI firmware settings from the Advanced menu.
- Confirm that you want to restart. This will allow you to access the BIOS settings on your Windows 10 computer.
- Open the Boot tab after entering the BIOS.
- UEFI/BIOS Boot Mode should be set to Legacy.
- Exit BIOS after saving the modifications.
Restart your computer and try booting from the Live USB. Check to see if the UNetbootin problem in Windows 10 has been addressed.
2. Disable Secure Boot
- Power off your PC. Restart and
- Open the Security tab in the BIOS.
- Set Default Secure Boot On to Disabled by selecting it and selecting it.
- Exit BIOS after saving the modifications.
- Check if the failure to start the UNetbootin error has been fixed by rebooting the machine with a live USB inserted.
Fast Startup is a function that reduces the amount of time it takes for your computer to start up. It does, however, prevent the computer from shutting down entirely, which can cause compatibility issues. Disable Fast startup in Windows 10 if the error persists.
3. Turn off the Fast Startup feature
- Type cmd while holding down the Windows key.
- Select Run as administrator from the drop-down menu.
- Type the following command in the Command Prompt window and press Enter:
Powercfg -h off
- Fast Startup will be disabled as a result of this. Restart the machine and see if anything has changed.
4. Make a fresh Live USB drive
A corrupted Live USB drive made using UNetbootin is one of the most prevalent causes of Windows failing to start – A recent hardware or software change could be the culprit.
Create a fresh bootable drive using the existing ISO file to ensure the Live USB was adequately produced. This will eliminate any errors that may have occurred due to missing or corrupt files on the hard drive.
5. Make sure there are no errors in the ISO files
Check your ISO image for issues if UNetbootin is still not operating after making a new live USB. The installation may fail due to an incomplete download or corrupted files.
Get the most recent version of the ISO image from the official source. Then make a new bootable drive and see if anything has changed.
Alternatively, boot repair software may be used. Boot repair software can fix computer booting issues and repair corrupted files if you’re having problems with an existing installation.
6. Using Rufus, create a bootable drive
- Rufus can be downloaded from the official website.
- Ensure that you have the most recent ISO installed and that the USB is connected to your computer.
- Rufus should now be launched.
- Select your flash drive from the device drop-down menu.
- Next, select your ISO, partition scheme, and target system (BIOS or UEFI) from the drop-down menus.
- Select the Format option and leave the rest of the settings alone.
- To make a bootable drive, click Start.
Rufus is a well-known tool for creating bootable USB flash drives. Rufus is an excellent alternative to UNetbootin if UNetbootin isn’t working. It has a simple interface.
7. Using a Windows 10 USB drive, repair the Windows bootloader
-
- Make sure the Windows 10 installation media is ready to go. Make one first if you don’t have a Windows 10 bootable flash drive.
- Remove yourself from the media.
- Make the decision to repair your computer.
- Select Troubleshoot from the drop-down menu.
- After that, go to Advanced Options and select Command Prompt.
- Type the following commands one by one in the Command Prompt and press Enter:
- diskpart
sel disk 0
list vol
- diskpart
- Ascertain that the EFI System Partition is formatted with the FAT32 file system.
- Run the command below to assign a drive letter to the partition that isn’t in use.
- sel vol <number of volume>
assign letter <drive letter>:
Exit
- sel vol <number of volume>
- Run the following command to rebuild the boot record:
- Cd /d <drive letter>: \EFI\Microsoft\Boot\
Bootrec /fixBoot
- Cd /d <drive letter>: \EFI\Microsoft\Boot\
- Wait for the command to discover and correct bootloader faults. Once the fix is finished, restart the computer.
Conclusion
I hope you found this information helpful. Please fill out the form below if you have any questions or comments.
User Questions
1. How do I get UNetbootin to work on Windows 10?
Make A Windows 10 TP USB Bootable
Install UNetbootin from the Ubuntu Software Center, open it, select the Windows 10 TP ISO file as Diskimage, USB Drive as Type, and target Drive as Destination, and click OK. Install Windows 10 using the bootable USB, which should be simple.
2. Is it possible to build a Windows 10 bootable USB with UNetbootin?
While UNetbootin’s primary function is to create a bootable USB drive, it may also be used with any type of USB storage device, including external hard drives. Because UNetbootin does not have the capacity to format USB flash drives or external hard disc devices, it does not wipe any files.
3. Why isn’t my USB bootable working?
Bootable Windows 10 The issue with USB not working could be due to a misconfigured boot mode or file system. Most older computer models support Legacy BIOS, but contemporary computers, such as Windows 8/10, use UEFI boot mode. And, in most cases, BIOS boot mode requires the NTFS file system, whereas UEFI (with CSM deactivated) requires the FAT32 file system.
4. Unetbootin issues on Windows 10, error or bad practice?
Unetbootin issues on Windows 10, error or bad practice? from linux4noobs
5. Problems booting Windows 10 USB installer : r/Ubuntu – Reddit