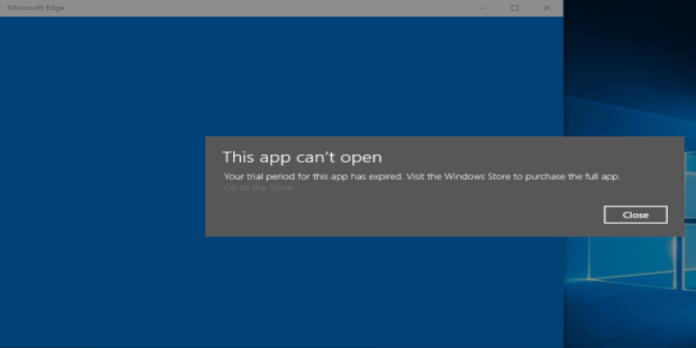Here we can see, “How to: Fix Trial Period for This App Has Expired in Windows 10”
One of the most important aspects of the Windows 10 operating system is universal apps. And if you can’t use them, the system’s functionality and usefulness will suffer significantly. Unfortunately, this time, a few users have claimed that they cannot use their paid Windows 10 Universal apps because the error “your trial period for this app has expired” shows, even though they have paid for the software. As a result, we’ll attempt to resolve this issue for them and all other users who are experiencing the same issue.
How to Deal with “This App’s Trial Period Has Expired”
When I originally heard about this problem, I assumed it was being raised by some inexperienced users who were unaware that they needed to purchase the full edition of the software. Still, when I saw that they had already done so, I realized the issue was far more serious. So I searched for answers and came up with a few.
Solution 1: Restart Windows 10 Universal Apps
I was suspicious of this remedy, just as I was of the problem itself, because it’s the most popular and cliché technique for fixing difficulties with the Windows 10 program, and it’s usually ineffective. However, several customers have indicated that this has helped them address the problem, so I’ll include it in the article. Here’s what you’ll need to do:
- Ensure your Firewall is turned on (if you don’t know how to turn it on, see the instructions below).
- Go to Search, type Powershell, right-click PowerShell, and select Run as Administrator from the drop-down menu.
- In PowerShell, type the following command.
- Get-AppXPackage -AllUsers | Foreach {Add-AppxPackage -DisableDevelopmentMode -Register “$($_.InstallLocation)AppXManifest.xml”}
- Wait for the process to complete before pressing Enter.
Check your troubled apps right now; the trial license issue should be resolved. If this doesn’t work, move on to the next solution.
Bonus: If you’re unsure how to activate your Firewall, try these steps:
- Open Services by going to Search and typing services.msc.
- Locate Windows Firewall, right-click it, and select Properties from the Startup Type dropdown menu. Press the Apply button.
- Click Start this service in the Services Window’s top left corner.
Solution 2: Change License Period
Users encountered difficulty with Store License services during the Windows 10 preview period since the given licenses expired too rapidly. Microsoft presented a remedy to this problem, and it was successful. So, because we’re having a similar issue, we can attempt this method as well.
This is what you must do:
- Notepad is now open.
- Fill in the blank document with the following text:
echo off
net stop clipsvc
if “%1″==”” (
echo ==== BACKING UP LOCAL LICENSES
move %windir%serviceprofileslocalserviceappdatalocalmicrosoftclipsvctokens.dat %windir%serviceprofileslocalserviceappdatalocalmicrosoftclipsvctokens.bak
)if “%1″==”recover” (
echo ==== RECOVERING LICENSES FROM BACKUP
copy %windir%serviceprofileslocalserviceappdatalocalmicrosoftclipsvctokens.bak %windir%serviceprofileslocalserviceappdatalocalmicrosoftclipsvctokens.dat
)net start clipsvc
3. Save the file as “license.bat” and close it (including quotes)
4. Select Command Prompt from the Start Menu by right-clicking on it (Admin)
5. Using Command Prompt and Admin access, run the license.bat file (just past the exact address of the file)
6. Remove the troublesome app from your device.
7. Re-download the software from the Windows Store.
Again, we haven’t tested it on Windows 10, but we believe it to be a viable option because it resolves the license issue.
Solution 3: Make sure your apps are up to date
- Select Apps from the Settings menu.
- Locate the troublesome apps that are causing the error, then go to Advanced Settings > Reset them.
This approach is especially handy if the error notice appears immediately after installing the latest Windows 10 updates.
Solution 4: Run SFC scan
A corrupted or missing Registry entry can cause this unpleasant issue. To check for system file corruption, use a specialist tool like Microsoft’s System File Checker to fix your registry.
Before you repair your Registry, we recommend that you make a backup. Then, you can always restore a working version of the OS if something goes wrong.
To run an SFC scan, follow these steps:
1. Open the Start menu, type cmd, right-click Command Prompt and choose Run as Administrator.
2. Now type sfc /scannow into the command prompt.
3. Restart your computer after the scanning process has been completed. On restarting, all corrupted files will be replaced.
Solution 5: Use the Troubleshooter for Windows Store Apps
In addition, Windows 10 includes a dedicated debugging tool that can quickly resolve common issues that prevent Windows Store apps from working properly.
Give it a shot and see if it fixes the bothersome ‘Your Trial Period for This App Has Expired’ warning.
- To troubleshoot, go to Settings > Update & Security > Troubleshoot.
- Select Windows Store Apps > Run the Troubleshooter at the bottom of the page.
Conclusion
I hope you found this information helpful. Please fill out the form below if you have any questions or comments.
User Questions
1. What should you do if your trial period has expired?
- This app’s free trial period has ended.
- The Windows Store Apps must be re-registered.
- Windows Apps should be reset.
- Run the Troubleshooter for Windows Store Apps.
- Run the System File Checker program.
2. How can I prolong my free Windows 10 trial?
In your trial version of Windows, open a command line and type “slmgr /rearm” into it. After that, press “Enter” to restart your computer.
3. What can I do if my trial software is about to expire?
Uninstall and reinstall the software. This is the most basic approach for keeping a program running after its trial time has expired, however it is not applicable to every software. Many software architects design trial software to expire after a certain amount of time has passed, and reinstalling the software will not reset the clock.
4. Windows 10 is installed but I keep getting “This app can’t open
Windows 10 is installed but I keep getting "This app can’t open. Your trial period for this app has expired. Visit the Windows Store to purchase the fill app". from Windows10
5. This app can’t open. Your trial period for this app has expired : reddit
This app can’t open. Your trial period for this app has expired from Windows10