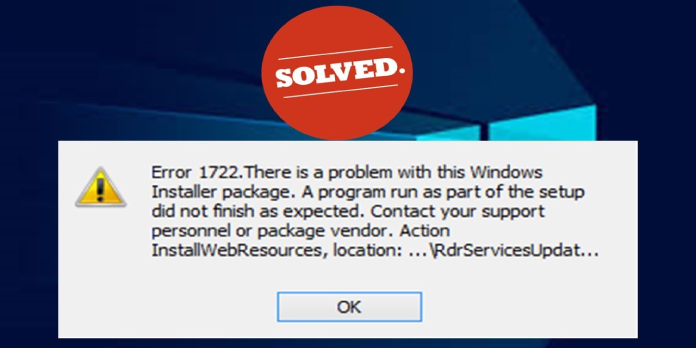Here we can see, “How to: Fix There Is a Problem With This Windows Installer Package”
- Windows Installer is mostly used to install programs, but it can also be used to maintain and remove the software.
- An Installer package, which contains files, registry keys, shortcuts, and other metadata, usually does its job without causing too much trouble.
- However, install problems can occur, and one of the most common is There is a problem with this Windows Installer package.
- Check out the 5 solutions listed below to quickly resolve your Windows Installer package issue.
One thing is certain, from simple third-party utilities to complex games and programs: to utilize them, you must first install a program. Unfortunately, there are several Windows Installer issues in Windows 10, and one of the most persistent is the There is a problem with the Windows Installer package error.
If you’re stuck with this issue and don’t know what to do, we urge that you keep reading.
The following steps will help you resolve the Windows Installer package problem in Windows 10:
Solution 1: Verify that you have administrator privileges
You already know that you’ll need administrative authorization to install any application from a third-party source. This is a common security feature on all current Windows platforms, and it’s essential for stopping third-party apps from installing in the background. It’s essentially a big red warning symbol for bloatware and spyware.
As a result, you’ll need to log in with the Administrator account or have the authority to make system-related changes with another account. Installation issues, such as the one we’re discussing today can and will occur due to a lack of correct permissions. You can also try right-clicking the installation and selecting “Run as administrator.”
If, on the other hand, you did perform the setup as Administrator and the error persists, continue troubleshooting with the instructions below.
Solution 2: Check the installer and setup files
There are a variety of installation arrangements available for a variety of uses. For example, on the one hand, the installer may come in the form of a single compressed EXE file, while on the other hand, the installer may come with some accessible files (e.g., DLL). In either case, the installation will fail if even a single minor file is corrupted or missing.
As a result, you’ll need to double-check that the installation files were obtained correctly and aren’t infected with a virus (or antivirus, for that matter). The best method to get around this is to re-download the original setup, turn off your antivirus (or add an exception), and try again. Keep in mind that this is a hazardous move, and you should only do so if you’re positive the app is completely safe and secure.
Also, make sure the installation is compatible with your system’s architecture. For example, you won’t be able to install the x64 (64-bit) installation package if you’re running Windows 10 with the x86 (32-bit) architecture.
Solution 3: Use the Troubleshooter for Program Installation and Uninstallation
In Windows 10, the majority of troubleshooting tools are already included. Even though there are a variety of troubleshooters for different problems, you’ll need a downloaded program to troubleshoot installing and removing issues. For example, the program Install and Uninstall Troubleshooter will look for and fix installation-related faults when you launch it. It’s also worth noting that because Microsoft supplies this tool, you won’t have to take any needless chances with third-party solutions.
To download and use the Program Install and Uninstall Troubleshooter, follow the steps below:
- Here’s where you can get the specialized Troubleshooter.
- Run the Troubleshooter to see if there are any issues.
- Follow the prompts until the troubleshooter has resolved the issue.
- Check to see if the problematic program can be reinstalled.
Solution 4: Look for faults in the Windows Installer
You have many services that participate in everything you do in a system as complicated as Windows. The MSI engine foundation is in charge of third-party software installation, maintenance, and uninstallation. You don’t have to be a tech nerd to understand where this is going. You’ll have a hard time installing anything if the MSI engine (Windows Installer) is offline, corrupted, or disabled by accident.
Let’s start by making sure Windows Installer is working properly.
- Select Command Prompt from the Power menu options by right-clicking the Start menu (Admin).
- Press Enter after typing the following command in the command line:
- MSIExec
- A pop-up window containing Windows Installer information will appear if everything is in order.
- You should re-register Windows Installer if you notice an error report.
Solution 5: Re-register Windows Installer
It’s not possible to restore Windows built-in functions, as you may know. It isn’t much you can do in terms of advanced system features and services. However, a few solutions will allow you to restart the majority of them. If applied incorrectly, those workarounds can land you in serious trouble, so proceed with caution. Of course, Windows Installer is included in this. So, if you get an error after the last step, be sure to follow these directions carefully, and you should be fine:
- Choose Command Prompt from the Start menu (Admin).
- Type the following commands in the command line, pressing Enter after each one:
- msiexec.exe /unregister
- msiexec.exe /regserver
- Close Command Prompt and reopen it to see if anything has changed. If the problem persists, proceed to step 4.
- Type Services.msc into the Windows Search box and press Enter.
- Look for the Windows Installer program. It ought to be near the bottom of the priority list.
- Stop the Windows Installer service by right-clicking on it.
- Right-click once more and select Start.
- Your computer should be restarted.
Conclusion
I hope you found this information helpful. Please fill out the form below if you have any questions or comments.
User Questions
1. How can I resolve the issue with the package installer?
- If you’re a root user, save the APK file to a System-App folder on your phone and restart it. The App will be downloaded and installed automatically.
- If you are not root, clear the package installer’s catch / data, disable it, and then enable it.
- If the problem persists, factory reset your phone.
2. How do you resolve a problem with this Windows Installer package in which an application required to complete the installation could not be run?
Complete the steps below: CTX325140 – How to Remove Client Files Remaining on System After Uninstalling Receiver for Windows explains how to clean up files, folders, and registry entries. Run Microsoft Fixit using https://support.microsoft.com/en-us/help/17588/fix-problems-that-block-programs-from-being-installed-or-removed.
3. There is a problem with this Windows installation package, and I can’t uninstall it.
An outdated or damaged version of the program’s setup file is the most prevalent cause of the issue. When attempting to uninstall a programme, users may encounter this issue. It’s possible that the program’s uninstaller function has become corrupted in this scenario.
4. Windows Installer package error. Can’t install – Reddit
Windows Installer package error. Can’t install 🙁 from pokemonuranium
5. Windows installer won’t install or uninstall : r/techsupport
Windows installer won’t install or uninstall from techsupport