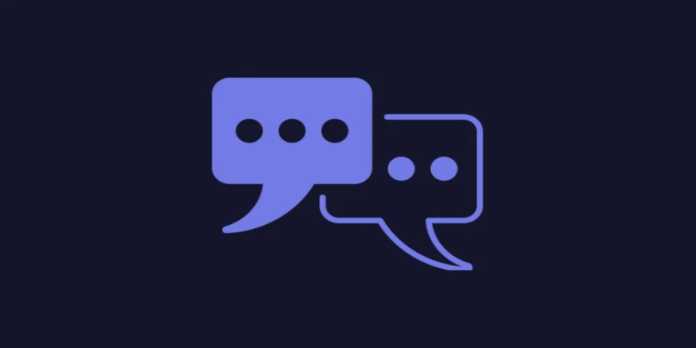Here we can see, “How to Activate Dark Mode in Microsoft Teams on Windows 11”
- Microsoft Teams is becoming increasingly prevalent in society; thus personalising it is crucial.
- If you enjoy using apps that have this colour scheme, take note that it has a dark mode option.
- The same steps must be followed on both the desktop and the web to enable dark mode in Microsoft Teams.
With the help of the collaboration tool Microsoft Teams, your team can easily remain on track and have conversations in one location.
Like many other contemporary programmes, Teams is compatible with Dark Mode on every platform and in every version, including Windows 11.
Here are the instructions for activating Dark Mode and returning to Light Mode if you prefer that. But before we get started, let’s go over all you need to know about this fantastic collaboration tool for companies, independent contractors, and pretty much everyone else who works in a formal team environment.
What is Microsoft Teams used for?
The finest new collaboration platform is constantly being discussed in the corporate sector. There are undoubtedly several possibilities available. But one solution in particular stands out: Microsoft Teams.
The Microsoft 365 family of products includes the proprietary business communication tool known as Microsoft Teams.
Making creative decisions requires having a great team environment. This is significantly simpler to accomplish with shared workspace software, especially if a team is located within a massive organisation, has many remote employees, or has a sizable team size.
The Teams icon in the Microsoft Teams app will list every team you’re a member of. Teams are made up of topic-specific channels:
-
- Teams – You can either start your own or join existing ones. You can hold on-the-spot meetings, have conversations, and share files inside channels.
- Online Meetings –View all of your scheduled meetings for the day or week. Additionally, you are permitted to plan a meeting. Your meetings calendar and your Outlook calendar will be synchronised.
- Calls – In some circumstances, if your company has it configured, you can call anyone from Teams, even if they are not currently using Teams.
- Activity – Catch up on all your unread messages, @mentions, replies, and more.
You can look for particular persons or things, perform quick actions, and open other programmes by utilising the command box at the top.
How do I enable Dark Mode in Teams on Windows 11?
-
- Start Microsoft Teams on your computer or in your browser, then sign in with your account.
- Select Settings by selecting the three dots in the window’s top-right corner (also known as Settings and more).
- Select Dark from the Theme panel by tapping the General option in the left sidebar.
The methods to enable Dark Mode in Microsoft Teams on the desktop and the browser are exact, as was already described. This is because the user interface of the desktop application and the web version are almost identical.
Microsoft Teams’ user interface will suddenly switch from light to darker colours. Follow the steps above, but under the Theme panel select Default rather than Dark to return to the Default Mode.
Is Dark Mode better for your eyes?
Screens appear to be a constant in our life these days, and that is a fact. Before it’s too late, you might want to take some action if you value the health of your eyes.
Dark Mode effectively blocks off glade and lessens infamous blue light, both of which are good for your eyes. It is not suitable for everyone, and sometimes, it may make visual problems worse rather than better.
Utilizing Dark Mode has numerous benefits, both technological and medical. Both your battery’s lifespan and your eyes’ health will be increased. As a result, since Dark Mode can conserve up to 30% of your battery’s power, you won’t need to charge your phone as frequently.
As we previously indicated, blue light is one of the eye-strain-inducing variables, and by turning on Dark Mode, you will limit your exposure to it.
The ability of Dark Mode to lessen glare level offers another benefit. The strong light produced by the default display settings will annoy you if you’re using your device in a dimly lit environment.
On the other hand, due to potential blurriness and fogginess, persons who already have vision problems like myopia or astigmatism may benefit more from a dimmed light mode or blue-light-filtering mode.
Conclusion
I hope you found this guide useful. If you’ve got any questions or comments, don’t hesitate to use the shape below.
User Questions
1. Where can I access team dark mode?
-
- Avail of Microsoft Teams
- Located next to your profile photo, click Settings and More.
- Choose Settings.
- Select Accessibility and appearance.
- Choose Light, Dark, or High Contrast from Theme. Your choice will become your new theme.
2. Why is there no dark mode in Outlook?
Desktop. Open Outlook on your PC or Mac and click “File” in the top-left corner to enable dark mode. Click the “Office Theme” dropdown menu after selecting the “Office Account” settings tab. To enter dark mode, choose the “Black” theme from the dropdown menu.
3. How do I activate the dark mode in Microsoft?
Go to Settings > Display & Brightness on your device to enable dark mode. Go to Appearance and choose Dark.
4. You had one job. Dark theme in Windows 11 is “amazing”
You had one job. Dark theme in Windows 11 is "amazing" from Windows11
5. Windows 11 dark mode is not no dark. How did they forget to
Windows 11 dark mode is not no dark. How did they forget to implement dark mode in basic dialog/popup windows? from Windows11