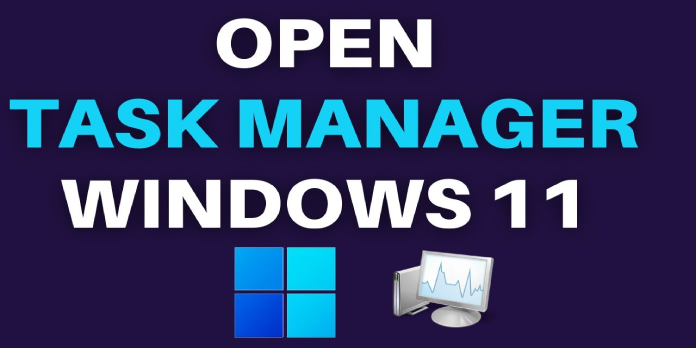Here we can see, “How to Open Task Manager in Windows 11”
- As Task Manager can no longer be accessed through the taskbar in Windows 11, users have been searching for alternative methods to launch it.
- In addition to the well-known Ctrl + Alt + Delete combination key, there are a few other ways to launch the Windows tool.
- Note that Windows 11’s File Explorer also allows you to view Task Manager.
Task Manager is one of the essential tools for keeping an eye on the health of your computer system. In contrast to the previous operating system, Task Manager is no longer easily accessible with a right-click in Windows 11.
Microsoft claims that numerous adjustments were made to this operating system to meet user needs better and deliver the finest experience yet:
What was so powerful was the shift in the PC we saw and felt – from something practical and functional to something personal and emotional. This is what inspired us as we were building the next generation of Windows.
Panos Panay, chief product officer for Windows+ devices at Microsoft
But don’t worry; we’ve made a step-by-step manual so that you can quickly access Task Manager.
Why is Task Manager important?
The Task Manager is a useful little application that allows you to choose the apps you wish to launch when your computer starts up and view which programs are running in the background and their processes.
Each of the seven tabs—processes, performance, app history, startup, users, details, and services—offers a unique collection of functions.
One of the most often utilized tabs is definitely the processes one. One of the only ways to end a troublesome software that you don’t want is to use this method.
You can also keep an eye on how much power, RAM, and CPU each software uses here.
While the program history tab displays you the resource usage for the current user account and allows you to delete it, the performance tab provides a complete analysis of your PC’s performance.
Using the Startup tab in Task Manager, you can control the apps that should launch when your computer starts up.
Additionally, you may utilize Task Manager to prioritize particular programs and give those processes more CPU power.
Learning to use Task Manager as soon as feasible is imperative if you want to enhance your computer’s speed and solve some problems more quickly.
The only drawback is that accessing the Task Manager might be extremely difficult. There are a few ways for you to access it, but they all need difficult-to-remember key combinations.
How do I open the Task Manager in Windows 11?
1. Use different keyboard shortcuts
-
- When the menu appears, select Task Manager by pressing Ctrl, Alt, and Del.
- Press Ctrl, Shift, and Esc simultaneously to launch the Task Manager immediately.
- To open the Power User menu, press Windows + X. Choose Task Manager from the list of choices.
2. Use Windows Settings
-
- Search for Task Manager by clicking the Search icon, then select the resulting link.
- In File Explorer, look for taskmgr.exe and click the Taskmgr.exe app result to open it.
- In the Run box, enter taskmgr after pressing the Windows + R keys and enter. Immediately, Task Manager will launch.
- It can also be accessed through Command Prompt. Open the Run Box once more by hitting Windows + R, but this time type cmd and select OK. Enter taskmgr into the Command Prompt window after it has opened.
The keyboard or your computer’s settings are the quickest ways to go to the Task Manager. It was only a matter of time until you could wonder if there was a method to construct a shortcut to it, given the abundance of possibilities available.
3. Create a Taskbar shortcut
-
- Using one of the approaches listed above, launch Task Manager.
- Pin to Taskbar can be chosen by right-clicking the icon on the Taskbar.
- Task Manager is now accessible from the taskbar.
4. Create a desktop shortcut
-
- Select New > Shortcut by right-clicking a blank space on your desktop.
- Enter the following in the location search box:
-
C:\Windows\System32\Taskmgr.exe
-
- Select Next.
- Rename the Task Manager shortcut.
- For the shortcut to be created, click Finish.
You won’t need to rely on the access mentioned above methods anymore if you follow these instructions, as you will always be able to enter Task Manager with just a single click.
Why is Task Manager not opening?
Many things can stop Task Manager from opening or functioning properly, including faulty user accounts or the Administrator disabling it.
However, malware is frequently the main reason for issues with your system, and Task Manager is no different. You might find the answer to your problem by scanning your computer for malware.
If you want your Windows 11 computer to function properly and keep you safe from infection, using an antivirus you can rely on is a need. The overall performance of their gadget is improved by routinely updating their PC.
The registry files are often the source of operating system problems. Some settings may need to be changed if Task Manager is not operating correctly.
Make sure everything is running properly on your device by checking what actions you need to take when Task Manager is slow to launch or reply.
How do I clean up Task Manager?
The end process option in Task Manager is a go-to method for dealing with several programs that slow down your computer.
But while using Task Manager, it’s crucial to know how to distinguish between programs you need and those that are merely using system resources, like spyware.
The first rule is to refrain from terminating Windows processes and any other processes you are unsure of. Make sure not to close them since they are typically at the bottom of the Processes tab list.
Keep in mind that the apps in the first section of the tab, under Apps, are the ones you can easily close and the ones that can slow down your computer the most.
Close any programs you are not using by identifying those that consume the most CPU or memory.
You may significantly enhance the overall performance of your PC if you learn to distinguish between which applications you need to have open and which you do not.
So there you have it, the simplest methods for accessing Task Manager in Windows 11 without using the Ctrl + Alt + Delete combination keys.
Conclusion
I hope you found this guide useful. If you’ve got any questions or comments, don’t hesitate to use the shape below.
User Questions
1. In Windows 11, what happened to Task Manager?
While there are still some other ways to access the experience (for example, from the Quick Link menu by right-clicking the Start button or using the Ctrl + Shift + Esc shortcut), Task Manager can no longer be opened by right-clicking the Taskbar in Windows 11 due to the new design’s limited context menu.
2. On Windows 11, does Ctrl Alt Delete function?
What does Windows’ Ctrl Alt Delete function do? Pressing Ctrl Alt Delete on the two most popular desktop operating systems available today, Windows 11 and Windows 10, provides you access to the following choices: Lock – By selecting this option, your Windows computer will be locked, preventing unauthorized people from accessing your account while you are gone.
3. Without using Ctrl Alt Delete, how can I access Task Manager?
Use the shortcut on the keyboard. Using the specific keyboard shortcut to launch the Task Manager is the simplest and quickest method. All you have to do to launch Task Manager is simultaneously press the Ctrl, Shift, and Esc keys.
4. Task Manager in Taskbar Right Click : r/Windows11 – Reddit
5. I Fixed the Windows 11 Task Manager Crisis – Reddit