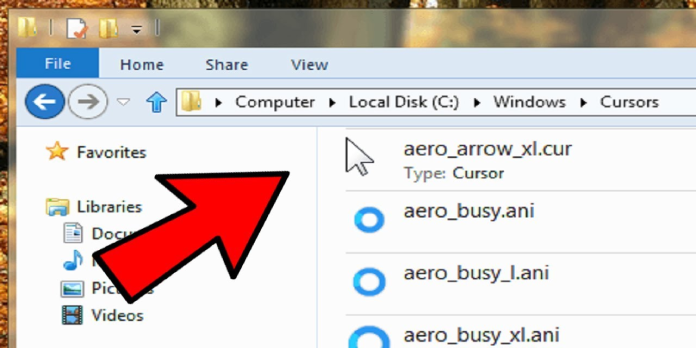Here we can see, “How to: Fix Surface Pro Can’t Detect Mouse Pointer”
The Surface Pro has had trouble with the mouse in the past. In addition to being touch-enabled, the gadget is designed to accept input from the Surface Pen. As a result, using the Surface Pen reduces the mouse pointer to nothing more than a dot on the screen.
While this is a unique design element, it is possible that it will be activated at any time, even if the pen is not near the display. This can be aggravating as well, especially when using the Surface Pro as a laptop with a mouse as the primary input device.
However, there are simple solutions to get around the problem.
What should you do if the mouse pointer on your Surface Pro isn’t visible?
1. Driver for an out-of-date trackpad
Your Surface Pro may not see the mouse pointer due to an outdated trackpad driver. First, check to see whether there is a trackpad driver update available as a workaround. Here’s how it’s done:
- To begin, open Device Manager. Device Manager may be accessed by right-clicking on the Windows icon and selecting Device Manager. You can also type it into the taskbar search box and choose it from the results list.
- Increase the number of human interface devices
- Right-click on a touchpad that is HID-compliant.
- Select Update driver from the menu that appears.
- Restart your computer.
This type of problem can be avoided by using a trusted program that automatically gets and installs drivers.
The software ensures that your operating system runs at peak performance and is protected by the latest drivers by removing driver faults and inconsistencies.
At the same time, you’re protected against system issues caused by incompatible drivers, and your PC’s performance is improved.
2. Electromagnetic interference
The Surface Pro is intended to detect the Surface Pen even if it is not in direct contact with the display and is held at a distance. This is due to the electromagnetic field formed between the pen and the display, which allows the latter to detect the pen’s exact location on the screen.
However, several familiar household objects produce an electromagnetic field and are found in most of our homes. Stereo receivers, irons, refrigerators, mixers, fluorescent lights, and other seemingly innocuous devices are among them.
Bringing the Surface Pro close to one of those could fool it into thinking it’s the Surface Pen that’s nearby, resulting in the pointer turning into a dot.
Take the Surface Pro somewhere where there isn’t any electrical equipment nearby to rule out this possibility. Taking the Surface Pro outside to see if it can detect the mouse pointer is the best option here.
3. Use the tablet mode
Even after the Surface, Pro has been turned off, it may still be in tablet mode. In this case, it’s a good idea to put the tablet into tablet mode and then turn it off. Then, the Surface Pro will be able to tell if it’s supposed to be used as a standard laptop, replete with a keyboard and mouse.
To reinforce the above, particularly click on the keyboard icon in the taskbar. In the same way, the mouse pointer should be visible.
4. The ability to pair multiple Bluetooth mice
If the mouse is attached to another computer nearby, several users have reported that their Bluetooth mouse devices behave erratically — the read pointer simply vanishes. As a result, both PCs are likely fighting for the same mouse, and the mouse can only pair with the one with the stronger signal. In that situation, either one of the devices’ mice must be unpaired or uninstalled, or one of the PCs must be run outside of the mice’s Bluetooth range.
One of the PCs should now have complete control of the mouse, with the pointer hopefully operating appropriately.
5. In Chrome, the mouse pointer vanishes
Strange as it may seem, the mouse pointer disappearing from the Chrome browser is a common issue. The mouse behaves normally outside it, and the cursor is also clearly visible.
This should make it abundantly clear that the problem is with Chrome itself. If that’s the case, you should start by updating your browser, if one is available. The steps are as follows:
- Open Google Chrome on your computer.
- Select Help > About Google Chrome from the three vertical dots in the top right corner.
- Chrome will automatically check for updates and download and install them if they are available.
- Restart Chrome and test whether your Surface Pro device can see the mouse when browsing.
If the problem remains even though Chrome is up to date, here’s another option to consider.
- Activate Task Manager. To do so, type Task Manager into the taskbar search box and choose from the results that appear.
- End all Google Chrome processes in Task Manager.
- Chrome should be restarted.
- Within Chrome, you should be able to see the mouse cursor.
Conclusion
I hope you found this guide useful. If you’ve got any questions or comments, don’t hesitate to use the shape below.
User Questions:
1. On the Surface Pro, how can I reclaim my mouse pointer?
Open the Control Panel and navigate to Mouse > Pointer Options. Remove the check from Hide pointer when typing to see if the problem goes away. Fn+F3, Fn+F5, Fn+F9, Fn+F11. Press one of these key combinations to check if you can get the pointer back: Fn+F3, Fn+F5, Fn+F9, Fn+F11.
2. What can I do if my mouse cursor does not appear?
If you’re using a laptop, try pushing the key combination on your keyboard that turns your mouse on and off. Fn plus F3, F5, F9, or F11 is usually the combination (it depends on the make of your laptop, and you may need to consult your laptop manual to find it out).
3. What’s the best way to get my cursor back to normal?
Fn + F3/ Fn + F5/ Fn + F9/ Fn + F11 If using the Fn keys to restore the mouse pointer doesn’t work, there could be a problem with your mouse driver in Windows 10.
4. Mouse pointer not showing up in google chrome : r/Surface
5. [FIX] Surface Pen showing mouse cursor even if it’s disabled
[FIX] Surface Pen showing mouse cursor even if it’s disabled from settings. from Surface