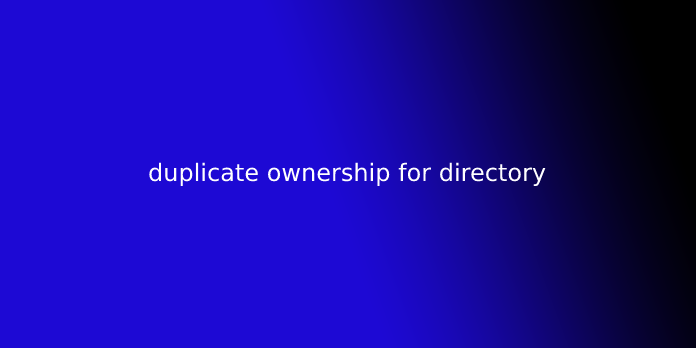Here we can see, “duplicate ownership for directory”
There’s an abundance of possible critical errors one can struggle with on the Windows 10 platform. Tons of these occur thanks to the corruption of the system files, especially if you upgraded over an older system rather than starting with Windows 10 from scratch.
One of those errors bothers tons of users since 2015, and it appears during the routine system checks. It prompts affected users with the “Overlap: Duplicate ownership for directory” message.
To deal with this, we prepared a couple of common measures and approaches. If you’re cursed with this error, confirm to follow the instructions we provided below.
How to resolve “Overlap: Duplicate ownership for directory” error in Windows 10
- Run DISM with the external media
- Run an in-place upgrade
- Reset this PC
- Clean reinstall Windows 10
1: Run DISM with the external media
First things first. Users who experienced this error mainly used SFC or DISM to examine another instruction that suddenly occurred on Windows 10. Now, as you almost certainly know, DISM (Deployment Image and Servicing Management) is that the tool runs through the elevated command-line.
There are two ways to run DISM. the primary way utilizes system resources (Windows Update included) to exchange the broken system files. The second relies on external sources to resolve the error at hand.
If the primary method fails because it seems to be the case during this scenario, you ought to address the choice and provide it a go. Of course, to try to do this, you’ll create a bootable Windows 10 installation media, whether that’s a USB stick or DVD with ISO. Once you bought it, follow the steps we provided below to run DISM with it plugged in:
1.Mount your Windows 10 installation media, either USB or ISO DVD.
2.Right-click Start and open prompt (Admin).
3.In the instruction, type the subsequent command and press Enter:
- DISM /online /Cleanup-Image /CheckHealth
4.If there’s not any single error, enter this command and press Enter:
- DISM /online /Cleanup-Image /ScanHealth
5.If DISM finds any errors, enter the subsequent commands and tap Enter:
- DISM /Online /Cleanup-Image /RestoreHealth /Source:repairSourceinstall.wim
6.Don’t forget to exchange “repair source” with the trail to the installation media.
7.After the procedure is finished, restart your PC and appearance for changes.
If this fails, continue with the choice steps.
2: Run an in-place upgrade
Now, before we move to wash reinstallation, let’s attempt to use an in-place upgrade to repair the instruction at hand. Namely, the instigator of the instruction is usually corrupted or deleted DLL file. So now, just if the DISM scanning fell short, we will always use the installation media to renew the present Windows shell. That way, the lost files will be reacquired, and you ought to be within the clear, error-wise.
The most likely thanks to getting the installation media is to use so Media Creation Tool. This tool is important for everything-Windows 10, so confirm to urge it here. Also, confirm to pick the proper Windows 10 version, language, and architecture. It must resemble your current system version.
There are few ways to try to do this, with Windows Media Creation tool, physical, or virtual (mounted) installation drive. However, we made bound to explain everything you would like to understand below, so confirm to follow the instructions closely:
- Plugin your bootable drive, mount it to a virtual drive, or run Windows Media Creation Tool.
- In the case of both physical or virtual drives, open its content and double-click Setup.
- Accept terms and click on on the ‘Upgrade this PC now then Next.
- After the setup loads, click on the “Download and install updates (recommended)” and click on Next.
- Once all updates are acquired, click Install.
- Select to preserve your personal files and apps and click on Next.
- Wait until Windows 10 is ‘reinstalled,’ run SFC/DISM again and appearance for changes.
3: Reset this PC
Another more-likable solution you ought to take into consideration is one among the recently-added Windows recovery options. That’s, of course, the” Reset this PC” option which emulates Factory reset from handheld devices. This feature allows users to restore the system to factory values while keeping their files and installed applications untouched.
It’s better than System Restore since it grants you a fresh system with all files, settings, and applications intact. However, system Restore can hardly address deleted DLL files. So here’s the way to reset your PC to default values:
- In the Windows Search bar, type Recovery and open Recovery Options.
- Under the “Reset this PC, “click start.
- Choose to preserve your files and resume with the procedure.
4: Clean reinstall Windows 10
And, finally, if none of the previously advised solutions have helped you resolve the difficulty at hand, we will only recommend a clean system reinstallation. By starting completely from scratch, you’ll indeed lose all of your settings and applications from the system partition. But, on the opposite side, we stressed quite a couple of times the lackluster nature of upgrading to Windows 10 over older Windows iteration. That’s where the bulk of issues start, and a clean reinstallation should affect those completely.
Follow these instructions to reinstall Windows 10 with the bootable installation media (USB or ISO DVD):
- Back up your data from the system partition.
- Plug-in USB or insert DVD with the Windows 10 installation.
- Restart your PC and enter the boot menu. Prefer to boot from the installation media.
- Wait until the installation files load and choose Install now.
- Select preferred settings and choose the Custom install.
- Format system partition and choose it for installation.
- Your PC will restart a couple of times and, then, you ought to be watching the fresh and faultless Windows 10.
With that, we will conclude the troubleshooting procedure. If you still see an equivalent error within the upkeep tools like SFC or DISM, we recommend sending a ticket to Microsoft support.
User Questions
1.sfc scannow Error-Overlap: Duplicate ownership for directory
Win 10 Pro (64 bit) on Intel DP-43TF motherboard on a Q9650 core2 quad at 3GHz with 8GB memory.
Sfc/scannow fails at 66% completion with multiple “Error – Overlap: Duplicate ownership for directory” errors with different directories listed.
What must be done to resolve this issue to repair the issue?
2.Overlap: Duplicate ownership for directory
This resolved the matter. I wanted to require a flash to mention many thanks for your help – it’s deeply appreciated. Many thanks for taking the time to assist. I’m sure you’ve got other things to try to do together with your time, and that I wanted to form sure that everybody on the forum is conscious of how helpful you were and the way patient you’re with those less knowledgeable. Again
3.Trying to upgrade from 1803 to 1903. Problems now appearing with WU errors, sfc, chkdsk
Trying to upgrade from 1803 to 1903. Problems now appearing with WU errors, sfc, chkdsk from Windows10
4.Server 2016, Update Error 0x8000ffff, all out of ideas to urge the matter fixed, tried everything
Server 2016, Update Error 0x8000ffff, all out of ideas to get the problem fixed, tried everything from sysadmin
5.How to resolve the “Overlap: Duplicate ownership for directory” error in Windows 10
Run DISM with the external media.
Run an in-place upgrade.
Reset this PC.
Clean reinstall Windows 10.
Source via: windowsreport