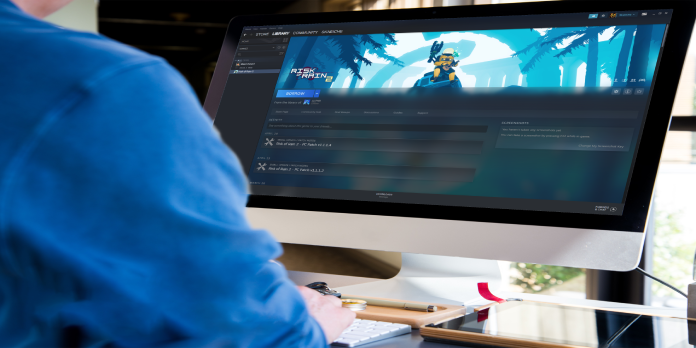Here we can see, “Steam failed to apply updates or reverts”
- Steam checks for and installs updates automatically upon launch, but it sometimes fail, resulting in the Failed to apply the update, reverting error message.
- By removing any VPN browser extensions and deleting Steam’s download cache, you can get rid of this problem.
- A premium VPN with a robust split tunnelling option is a long-term answer.
- If Steam fails to deploy updates and reverts, consider adding exceptions in your firewall for the app and games.
Keep in mind that every time you run Steam, the desktop client automatically looks for and installs new updates.
It may, however, fail to install the most recent version on occasion, resulting in the Failed to apply the update, reverting error message.
Consider the following scenario:
The steam client will go through the standard startup procedure but at the end of it will simply say: Failed to apply update reverting.
This would not be an issue except for the fact that i cannot acess the store anymore nor does the popup for offers work, they simply display a blackscreen of nothing, the store appears to be loading but does so endlessly and displayes nothing at all.
We were able to get the Steam Store to work properly after following the steps outlined in this post.
Why does Steam fail to apply updates and reverting?
Steam may give an error message similar to this when updating a game:
An error occurred while updating [game title]
or
An error occurred while updating [game title]
When Steam is unable to complete the installation, this error occurs. Remember that the reason for the issue will be displayed in parenthesis at the end of the error message.
What can I do if Steam fails to apply updates?
1. Disable any VPN browser extensions
Turn off any VPN add-ons you have installed in your browser. Steam, Google, and other services appear to have troubles with virtual private networks regarding connection and visuals.
Many users have reported that VPN does not work on Steam at all. However, turning off the VPN browser extension seemed to help.
However, this is only a temporary solution because it requires you to toggle your VPN every time you load Steam for it to update without issues.
2. Use a VPN with split tunneling
Set up split tunnelling mode on your VPN desktop application for a long-term, hassle-free solution to this problem.
You’ll still be able to use your VPN for browsing, torrenting, and other activities.
On the other hand, Steam will not be routed over the secure connection, so it will no longer see VPN-related updates.
There isn’t a good free VPN that supports split tunnelling. However, a premium solution such as Private Internet Access is available.
It uses the WireGuard and OpenVPN protocols and has over 20,000 servers in over 70 locations worldwide.
Plus, regardless of your game or the browser you’re using, its military-grade 256-bit AES encryption will always keep your online traffic hidden.
When you use these settings, all of your computer’s software, including web browsers, torrenting clients, and the Netflix app, will connect to the VPN as soon as you connect to a VPN server.
When it comes to streaming services, Private Internet Access is fantastic. Our tests revealed that it unblocks Netflix and HBO Max without a hitch.
Because the PIA secure tunnel does not interfere with Steam, it will never fail to apply updates or revert.
Other information about Private Internet Access:
-
- Private DNS servers, kill switch, and port forwarding
- A policy of no data logging
- 10 concurrent connections
- 24/7 live chat assistance
- Money-back guarantee for 30 days (no free trial)
3. Add exceptions for Steam and games in your firewall
-
- Press the Windows key, type Control Panel, and then click the first result to open the Control Panel.
- Go to Security and System.
- Allow an app to pass via Windows Firewall.
- Change the settings (you need elevation rights).
- Find and enable the Private and Public options for each Steam entry on this list.
The Windows Firewall may block your gaming platform and games, preventing Steam from applying upgrades and reverting all modifications.
If you have a third-party firewall that overrides the Windows Firewall, follow the procedures above with caution.
4. Whitelist Steam and games in your antivirus
Your antivirus software may be blocking the Steam program and all of your games, which is why Steam is failing to install updates and reverting.
You must review the settings panel of your anti-malware application using the same logic as in the previous step.
Excluding Steam and Steam games from your anti-malware to avoid the real-time engine flagging and blocking them. Whitelisting is required.
According to Steam, anti-spyware tools, torrenting and other P2P client or file-sharing software, FTP and web server apps, IP blocking programs, and download accelerators and download managers should all be checked.
5. Clear Steam Download Cache
-
- Open the app by pressing the Windows key and typing Steam.
- Click Steam in the top-left corner of the window.
- Go to the Settings tab.
- Now, select Downloads from the left window pane, and then Clear Download Cache.
Update issues may be resolved by deleting the Steam download cache.
What other Steam updating fails should I be aware of?
While it is true that Steam may fail to implement updates and reverts, there are several other issues to be aware of.
As a result, we’ve developed a list of the most prevalent ones, and we strongly advise you to save the answers listed somewhere secure.
-
- The error reads, “Steam failed to update borrower.” Failed to update borrower (rate limit exceeded), which might happen on your front end or while your friend is playing with you.
- The Steam update appears to be travelling backwards — It appears that beyond a certain point, the download begins to go backward, leaving customers unable to complete the procedure.
- Steam update not downloading or stuck – Steam updates may also stall or hang. When updates become stuck, the installing update window will hang indefinitely.
If Steam fails to install updates and instead reverts all changes, make sure your VPN browser exceptions are disabled.
Conclusion
I hope you found this guide useful. If you’ve got any questions or comments, don’t hesitate to use the shape below.
User Questions
1. What does it mean when it says it couldn’t find Steam?
The problem “failed to find Steam” will prohibit you from playing your favourite games, but there is a solution. Copy the missing DLL files to the game directory to resolve the issue. Corrupted game files can also cause this issue, so double-check your game’s installation.
2. What is the procedure for adding Among Us to Steam?
Open your Steam account and install the program. Steam is a platform that allows players to access thousands of PC games effortlessly. Go to the Steam Store after you’ve created your Steam account. The Search Bar may be found in the right corner; input the name “Among Us” and hit enter.
3. Why aren’t my Steam games starting up?
When a game doesn’t start, it’s usually due to corruption in the extracted game files. Instructions for confirming the integrity of your game files may be found in our article Verify the Integrity of Game Files. If you have software installed that conflicts with Steam, games may not start.
4. Why aren’t my Steam games starting up?
When a game doesn’t start, it’s usually due to corruption in the extracted game files. Instructions for confirming the integrity of your game files may be found in our article Verify the Integrity of Game Files. If you have software installed that conflicts with Steam, games may not start.
5. Steam update failing to install – Reddit