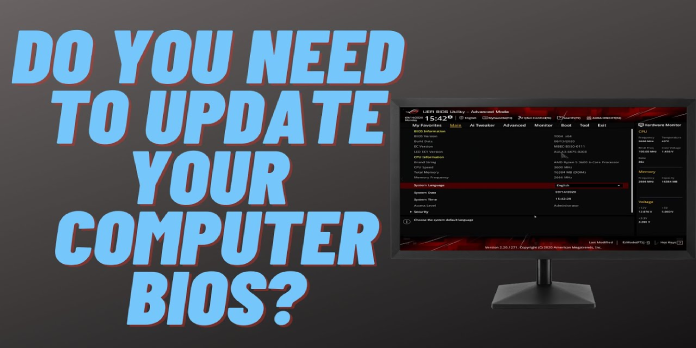Here we can see, “Find Out How to Easily Update Your BIOS”
- It is not necessary to update the BIOS if you are not updating your hardware or if you are not experiencing any specific difficulties.
- The BIOS is pre-installed on the motherboard; thus you’ll learn how to update the BIOS in this article.
- Updating the BIOS is difficult, so begin by obtaining information about your motherboard and BIOS version.
- As shown in our solutions below, you can upgrade the BIOS on Windows 10 from the BIOS itself.
The BIOS is an important part of every computer because it allows you to adjust your hardware settings without launching Windows.
Although your BIOS includes numerous functions, some skilled users want to upgrade it to gain access to new ones.
Because updating BIOS might be a complex process, we’ll show you how to flash your BIOS on Windows 10 today.
In Windows 10, how do I update my BIOS? The simplest method for updating your BIOS is to do so directly from its settings. Check your BIOS version and motherboard model before beginning the operation.
Another option is to make a DOS USB drive or use Windows-based software to update it. Check out the instructions below to learn how to accomplish it.
On Windows 10, how do I flash the BIOS?
1. Does it make sense to upgrade the BIOS?
Flashing your BIOS is a complex technique that, if done incorrectly, can result in serious harm to your computer.
Unless there’s a severe problem with your hardware, you usually don’t need to update your BIOS.
The biggest issue with BIOS is that it is stored on a chip on your motherboard, and if the update procedure fails, you will be unable to launch Windows at all.
You don’t need to keep your BIOS updated if you aren’t an advanced user, but if you have a hardware problem and the only option to remedy it is to update BIOS, you may need to do so.
To complete a BIOS update properly, ensure the procedure is not stopped by a power outage or an abrupt shutdown.
If this happens, the BIOS upgrade process will fail, and your motherboard will most likely be damaged.
To avoid any issues, make sure your laptop is directly connected to a power outlet or that your desktop PC is powered by a UPS.
Although changing the BIOS has the potential to be harmful, there are certain advantages to doing so. Support for new hardware, like as new CPUs, is sometimes included in BIOS updates.
Improved stability and possibly additional capabilities such as overclocking are further advantages of BIOS updates.
As you can see, keeping your BIOS up to date isn’t necessary, especially because faulty BIOS updates can create a slew of other issues.
If you have any hardware difficulties that could be related to your BIOS, you should upgrade it. There are various methods for updating your BIOS, and we’ll show you how to accomplish it today.
2. What BIOS version are you currently running?
You must first determine which version of the BIOS you are currently using before updating it. Using Command Prompt or the System Information tool is the simplest way to achieve this.
After you’ve identified the BIOS version you’re using, go to your motherboard manufacturer’s website and download the latest version. Select your motherboard model from the Support or Download area.
Make sure you download the BIOS update for the motherboard model you’re using.
Installing the incorrect version of BIOS on your motherboard might result in serious harm; therefore proceed with caution while downloading a new BIOS.
Almost all BIOS versions have update notes available on the download page, allowing you to quickly discover what issues the update resolves.
When you download a new version of BIOS, it will come as an archive that you must first extract. Then, for instructions and any other information, see the accessible readme file.
There are a few different ways to update your BIOS, and we’ll go over them briefly.
3. Install the BIOS update
- Open the Start Menu and select the Power button when Windows 10 starts.
- Hold down the Shift key when selecting the Restart option.
- You should be able to choose from a variety of possibilities. Select Troubleshoot from the drop-down menu.
- Select Advanced settings and then UEFI Firmware Settings from the drop-down menu.
- Your machine should now boot to BIOS if you press the Restart button.
Some motherboard manufacturers allow you to simply enter your BIOS and select the update option to flash it.
This simple procedure requires you to save the downloaded BIOS update to a USB flash drive.
Make sure the USB drive doesn’t have any other files before moving the update there. You must now connect the USB flash drive to your computer and enter BIOS.
By pressing the relevant key during the boot procedure, you can access BIOS. Most of the time, that’s Del or another F key, so look for a notice telling you to press a specific key to enter SETUP.
Furthermore, you may always read your motherboard manual to discover which key you need to press to get into BIOS.
Look for the BIOS update option once you’ve entered BIOS and pick it up. Now you must select the BIOS update file from your USB flash drive and wait for it to complete the upgrade.
Some manufacturers provide tools that will produce a USB flash drive with all of the necessary files, eliminating the need to manually upload them.
Keep in mind that the update process varies by motherboard model, so consult the instruction manual for specific instructions on how to upgrade your BIOS.
4. Make a DOS USB flash drive
This DOS method of flashing BIOS is the oldest and arguably the most difficult. This procedure necessitates the creation of a bootable USB flash drive and the copying of the updated BIOS to the device.
Additionally, you’ll require a script to flash the BIOS. This file will generally be included in the BIOS update bundle and will have an a.exe or.bat extension.
This script may need to be downloaded individually in some instances. You’ll need third-party utilities like Rufus to create a bootable USB stick with a DOS system.
Simply use this application to format the drive, being sure to choose the Create a bootable disk using the FreeDOS option.
Transfer the BIOS update file and an installation script to the USB drive and restart your computer after that. Using DOS, boot your PC from the USB disk and run the setup script.
Because this is a sophisticated technique, we strongly advise you to consult your motherboard handbook for complete instructions.
5. Make use of apps that run on Windows
If DOS appears to be too difficult for you, a Windows-based application may be a better option.
Many motherboard manufacturers offer BIOS update software that uses a simple graphic interface to update the BIOS.
Although this is the simplest method, it has several drawbacks. Installed software can occasionally obstruct this procedure, resulting in BIOS updates failing.
Because security programs can often interfere with the BIOS update process and cause a slew of issues, it’s recommended to turn them off altogether while flashing your BIOS.
Because any system crash or freeze could disrupt the update process, it’s best to update BIOS via a separate approach.
If your motherboard manufacturer recommends a technique for updating your BIOS, follow their advice.
Updating your BIOS isn’t tricky, but it can be risky, so proceed with caution if you decide to do so.
Also, make sure to double-check everything before you begin. Many BIOS update programs will allow you to store or back up your current BIOS, so take advantage of it.
It’s not required to upgrade your BIOS, especially since doing it incorrectly can result in irreversible harm to your motherboard.
If you have a hardware problem for which the only remedy is to upgrade your BIOS, make sure to read your motherboard’s instruction manual carefully to learn how to do so correctly.
Some computer manufacturers, such as Asus, Dell, and Lenovo, provide a BIOS update tool in their products. You may always read your PC’s handbook to see if it has a feature like this to make things easier.
Is it possible to update my BIOS without using a battery?
You may occasionally find yourself in a position where your laptop battery simply will not charge. A BIOS update may assist you in recovering a stubborn battery that won’t charge. However, there is a catch.
As you surely know, changing your BIOS necessitates using an AC adapter or at least 10% battery autonomy. So, how do you get out of this bind and force the BIOS to flash?
To get around the BIOS battery requirements, follow these steps:
- Download and save the most recent BIOS update file from your manufacturer’s website.
- Then, with administrator rights, open the CMD. (Don’t worry if it doesn’t work the first time; we’ll show you what to do in Command Prompt won’t run as administrator.)
- If prompted, enable UAC.
- Type biosfilename.exe/forceit once you’ve reached the root directory in the C:Windowssystem32> region.
- It’s important to note that the biosfilename value must be replaced with the exact name of the file you got from the manufacturer’s website before.
- To complete the BIOS flashing, press Enter and restart the computer.
Conclusion
I hope you found this guide useful. If you’ve got any questions or comments, don’t hesitate to use the shape below.
User Questions:
1. How do I upgrade my BIOS manually?
- From the manufacturer’s website, get the most recent BIOS (or UEFI).
- Unzip the file and save it to a USB flash device.
- Enter the BIOS / UEFI mode by restarting your machine.
- To upgrade the BIOS / UEFI, use the menus.
2. Is it true that BIOS updates are carried out automatically?
Even if the BIOS was rolled back to an older version, the system BIOS may be automatically upgraded to the newest version after Windows is updated.
3. Is it possible to update my BIOS to the most recent version?
You can simply flash the BIOS to the most recent version. Because firmware is always released as a full image that overwrites the previous version rather than a patch, the most recent version will include all of the fixes and features added in prior versions. There’s no need for a step-by-step update.
4. How do you update a motherboard BIOS? : r/buildapc – Reddit
5. Easiest way to update BIOS? : r/gigabytegaming – Reddit