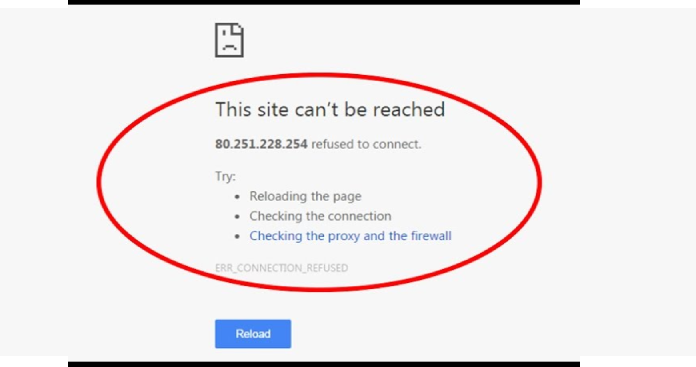[Solved] “This Site Can’t Be Reached” Chrome Error Fix
The subsequent Google Chrome error “This website Can Not Be Reached” is a really common problem that Chrome users confront. The best great thing about this error is the fact that it includes different codes. The most frequent error codes followed via this website Can not Be Reached error are err_connection_refused, Server DNS address couldn’t be discovered, along with DNS_PROBE_FINISHED_NXDOMAIN. Every one of those error codes signifies something; however, there isn’t any particular solution for every of these.
So, what triggers this Website Can Not Be Reached error in Chrome? It may be anything related to your Chrome preferences, DNS configurations, or Network Adapter Driver.
In the subsequent article, we’ll observe how to repair This Website Can not Be Reached in Chrome with ten distinct procedures. These are a few sure shot techniques that may correct This Website Can not Be Reached errors with various codes.
Fix 1- By Resetting TCP/IP
Resetting TCP/IP is just another rather straightforward approach to rapidly correct the website’s inability to attain error on Chrome. To Be Able to reset TCP/IP, execute these measures:
Step 1: Open Command Prompt in Administrator mode. To accomplish this, press the Start button on your computer and then type cmd in the beginning search box. The Command Prompt choice will look. Click it, and then click Run as Programmer choice. You’ll be motivated by User Account Control should you would like to go with this surgery; click on Yes.
Step 2: Run the under mentioned controls in Command Prompt, one after another. To accomplish this, type the first command, “ipconfig /release“, and press Enter. After the operation is done, form the next command, “ipconfig /all“, press Enter and keep doing this until you run the previous command. Here’s the record of commands you Want to execute:
ipconfig /release
ipconfig /all
ipconfig /flushdns
ipconfig /renew
netsh int ip set dns
netsh winsock reset
As soon as you’ve run all of these controls, restart your PC and see whether you can access the sites of your Choice onto Chrome. Otherwise, try another method.
Repair two — Change IPv4 DNS Address
IPv4 DNS Speech is generally set to get a DNS server address set to a DNS server address given by your Internet Service Provider. Occasionally, these may cause your Chrome show This website Can Not Be Reached Chrome Error. It is possible to alter it into a Google DNS server address, and it’d probably solve your problem. Here is how to take action:
Fix 2 – Change IPv4 DNS Address
Step 1: Press Windows Key + R together.
Step 2: Today, write ncpa.cpl inside and click on OK.
Step 3: Today, Double Click your Web Connection.
Currently, the Internet Connection Status window will start. There, click the Properties button.
Step 4: From the Properties window under the Networking tab, start looking for the Internet Protocol Version 4 (TCP/IPv4) alternative. Once discovered, double-click it.
Step 5: This, you will notice the Choice to place DNS Speech manually. Pick the Use the following DNS server address alternative if not chosen, and then enter the next Google people DNS server address as shown in the screenshot:
8.8.8.8
8.8.4.4
Notice: remember to pick the Validate configurations upon departure until you click on the OK button to use DNS settings.
Now return to Chrome and assess if that fixed this website Can Not Be Reached in Chrome for you. If it did not, try procedure #4 today.
Fix 3 – Check Automatically detect settings Option
- Press Windows key + R together to open Run.
- Now, Compose inetcpl.cpl inside and click on OK.
- Click Connections Tab.
- Click LAN Settings.
- Now, Make Sure Automatically Detect Settings Choice is Checked. When it’s Unchecked, please Assess it.
- Click OK.
Fix 4 – Allow DNS Prefetching to Fix This Site Can’t Be Reached Error
Here is something which that you can do in the own Chrome browser. To Permit DNS Prefetching, follow the following measures:
Step 1: There are three dots accessible at the right end of the Address Bar. Click the link to start the Chrome menu. In the Chrome Menu, Click Settings alternative.
Step 2: From the Preferences page, expand the Advanced option at the bottom to get the Advanced Chrome Settings. In there, visit the Privacy area, and choose the Use a forecasting agency to load pages quicker alternative. This permits DNS Prefetching on Chrome and also will likely correct the matter.
Notice: If you can’t discover the Utilize forecast support to load pages faster, alternative under the Privacy tab, and then you’ll need to update your Chrome to the most recent version. Refer to Method #10 for measures to upgrade Chrome.
Fix 6 – Run Windows Network Diagnostic to Fix Chrome Issue
Running Network Diagnostics can discover any difficulty linked to media and attempt to mend them if detected. Here is how you can conduct a community diagnostic:
Step 1: According to Method # 3, then execute Step 1 and Step 2.
Step 2: Click the Diagnose button. This may run the Network Troubleshooter.
When the identification is finished, reconnect and disconnect the net on your computer and provide Chrome to attempt if this website will not Be Reached. Error nonetheless reveals.
Repair 7 — Disabling Experimental QUIC Protocol in Chrome
Inside this technique, you’ll need to disable a flag called Experimental QUIC Protocol to test to repair the matter. Follow the following steps:
Fix 7 – Disabling Experimental QUIC Protocol in Chrome
In this method, you will have to disable a flag named Experimental QUIC Protocol to try and fix the issue. Follow these steps:
Step 1: In the address bar of Chrome, type chrome://flags/ and press Enter key.
Step 2: A page filled with choices are going to appear. Press Ctrl + F to Killer Find box. In there, kind Experimental QUIC protocol to locate it. The significance of this flag will be installed as Default from the drop-down menu. Change it into Disabled, restart Chrome, also assess if that worked for you.
Fix 8 – Change Value of Maximum TLS Version Enabled
Here is another Chrome Flag which you want to tweak that may correct the Chrome This Website Can not Be Reached error. All these are the steps to follow to change the value of Maximum TLS Version:
Step 1: Sort chrome://flags in the address bar of Chrome speech and press Enter button.
Step 2: press the Ctrl + F keys to utilize the Find tool from Chrome. Form TLS to locate Maximum TLS Version alternative. From the drop-down menu, then choose TLS 1.3 rather than the default value.
Restart Chrome browser and attempt to load up the site and see whether it worked this time.
Fix 6 – Reset Chrome Settings
Resetting Chrome Settings to Default may also repair the matter. To expedite, attempt these measures:
Step 1: From the address bar of Chrome, kind chrome://flags/ and press Enter.
Step 2: Along with the page, start looking for Reset to default alternative. Click the link to reset most of the Chrome settings.
Fix 7 – Restart DNS Client Service
Restarting DNS Client Service is among the Most Important Measures to take to Fix This Website Can Not Be Reached Chrome error. Follow the following steps to resume DNS Client Service:
Step 1: Open the Run box by pressing Windows + R keys collectively. From the Run box, type the following command and then press Enter:
Step 2: From the list of Services, then start looking to DNS Client, and then choose it once found. Click here to Restart the support alternative available on the side of this window.
Whenever the DNS Client service has resumed, check whether the web site opens in Chrome. If it does not attempt another procedure.
Fix 8 – Reinstall Chrome
As a final resort, you might need to reinstall Chrome on your PC. Here is how to take action:
Step 1: From the beginning menu, kind Apps & attributes to start the Apps & attributes window, including all the installed applications.
Step 2: Search for Google Chrome from the listing.
- Click it.
- Click on the Uninstall button.
Step 3: Once uninstalling Chrome, start the Google Chrome site and get the most recent version of Chrome. Install it, and then you ought to have the ability to get sites normally.
Finally,
If this Chrome error “This Site Can’t Be Reached” happens, Chrome is hardly to blame. And if it’s, then there is a fantastic chance that your Chrome is obsolete. Thus, always ensure you have the most recent version of Chrome working on your PC to avoid this error from happening.