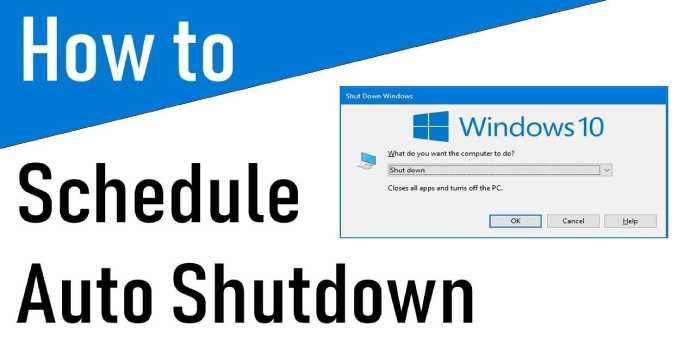Here we can see, “How to Schedule Automatic Shutdown in Windows 10”
- You may set up your gadget to shut down automatically in a few simple steps.
- We’ll use specific instructions or apps to demonstrate how to do this on a Windows 10 device in this article.
- You can use built-in utilities like Task Scheduler, Powershell, Run, and Command Prompt.
- When it comes to planning an automatic shutdown, third-party options can also be helpful.
When you don’t have enough time to do a task manually, you might wish to schedule it.
Today, we’ll demonstrate how to plan a shutdown on Windows 10 in case you want to learn more about scheduling on that operating system.
You might wish to plan a shutdown if there is a reason you can’t shut down your computer manually. This is quite helpful if you need to leave your computer for a while to do things at night or for a few hours while doing errands.
Consequently, let’s examine how to plan a shutdown in Windows 10.
How can I schedule a shutdown in Windows 10?
1. Use a command in the Run dialog, Command Prompt or PowerShell
Just hit the Windows key plus R to launch the Run dialog. You can use the search box to look up how to run Command Prompt or PowerShell.
Now all you have to do is enter the command mentioned above into the PowerShell, Command Prompt, or Run dialog box:
shutdown –s –t 600
Since 600 stands for the number of seconds, your computer will automatically shut off after 10 minutes in this example. You can experiment with several settings before settling on the ideal one.
2. Use dedicated software to help with the shutdown
Windows Shutdown Assistant software lets you schedule your computer to go down automatically at a specified time. Additionally, you may configure it to turn off when the machine is inactive, the CPU is being overused, or the battery is low.
Additionally, it can support automatic computer lock-up, restart, and log-off.
3. Use Task Scheduler
1. To access the search box, click the Start button on your taskbar or the Windows key on your keyboard.
2. In the search box, type schedule.
3. To launch the application, click the Task Scheduler result.
4. Click Create Basic Task in the Task Scheduler window that appears.
5. Type a name for your task, such as “Shutdown.”
6. Pick now. When do you want to begin the task? In our situation, we’ll go with Once.
7. Next, provide the time and day with the task will be completed.
8. After that, select Start a program.
9. Click the Browse option, navigate to, and pick the shutdown file.
C:WindowsSystem32
10. Next, select Open.
11. Add -s now in the Add arguments area.
Click Next 12.
13. You should now be able to access the assignment details. To ensure all the settings are correct, you can verify it one last time.
14. To set up the automatic shutdown, click Finish.
Windows 10 has a built-in program called Task Scheduler that you may use to plan a shutdown. You may arrange for the app to automatically shut down the PC anytime you wish by adjusting the time and date settings.
Conclusion
I hope you found this guide useful. If you’ve got any questions or comments, don’t hesitate to use the shape below.
User Questions
1. Can Windows 10 have a shutdown timer?
One-time use only: Launch Command Prompt, then enter after typing shutdown -s -t > # of seconds. And for one-time requirements: Put shutdown -s -t > # of seconds > OK into the Run command line. A thorough system and timetable for routine shutdown events can be established using Task Scheduler.
2. How can I check the date of my shutdown?
You may get this view by typing Event Viewer into the start menu, then selecting Windows Logs -> System to examine a list of system events. Any events with the Event ID 1074 will shut down gradually.
3. Can my computer be made to start up automatically?
Highlight BIOS Power-On using the Down arrow key, then choose it by pressing the Enter key. To select the day, use the Up and Down arrow keys. Modify the settings, press the Right and Left arrow keys. To turn on the computer automatically that day, select Enable.
4. LPT: Set a shutdown timer in windows with no external software
LPT: Set a shutdown timer in windows with no external software from LifeProTips
5. How to Automatically Shut Down Your PC at a Specified Time …
How to Automatically Shut Down Your PC at a Specified Time using Command Prompt from howto