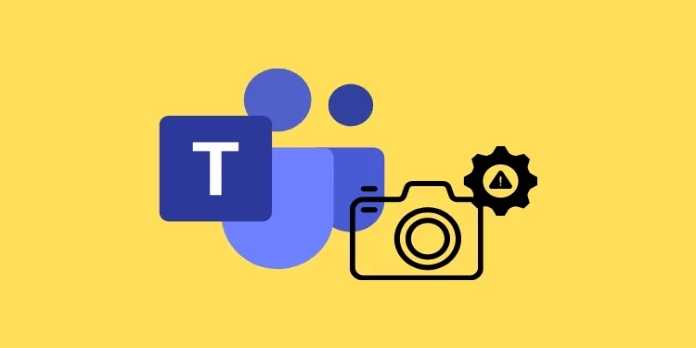Here we can see, “How to: Fix Microsoft Teams Camera Not Working on Pc and Mac”
- It is undoubtedly a system error if your MS Teams camera isn’t working.
- Verifying the software’s permission through Windows is one easy fix.
- A third-party app that updates your drivers is another option you have.
Meeting your coworkers in person and communicating remotely are both parts of the current work environment.
Holding video conferencing is one compromise between the two, and many collaboration platforms have this functionality.
Microsoft Teams is one such collaboration solution. It is a centralized platform where users can talk, transfer files, hold conferences, and more.
Microsoft Teams is not entirely having a smooth time, as many users have been reporting problems with it.
More specifically, they complain that, especially during video conferences, Microsoft Teams is unable to recognize their webcams.
I have a Lenovo Ideapad Y70 with a built in camera and Windows 10 Home. My company uses MS Teams and I can log in and see and hear everyone and they can hear me, but my face is frozen or doesn’t appear at all. I’ve uninstalled Teams several times, made sure everything is updated. I can’t get it to work.
Read on if you’re wondering Why my camera isn’t working on Microsoft Teams. So you’re in the proper spot. Since this issue is widespread, numerous remedies that have worked over time have been developed.
This step-by-step manual was created; as a result to help you effectively use your camera in Microsoft Teams.
How can I make my camera work in Microsoft Teams?
1. Make sure Microsoft Teams has permission to use the webcam
-
- To start, press Windows Key + I.
- Visit Privacy.
- Choose Camera.
- Ensure that the switch for Allow apps to access your Camera is turned on.
- Additionally, confirm that Teams has the option to Choose apps that can access your camera turned on.
- In the event that it is already on, switch it off and wait a short while before turning it back on.
In Windows 10, you must grant programs access to your hardware before they can utilize it. This includes allowing applications like Skype or Microsoft Teams to access your webcam.
2. Update all drivers
Old camera drivers are one frequent cause of camera not being recognized. Because of this, updating all of your drivers to the most recent version is a good idea. To manually update, adhere to the methods listed below.
-
- Launch the search window in Windows.
- Device Manager, type it.
- Pick one of the divisions.
- Select the device you wish to update with a right-click.
- Next, choose Update Driver.
- If Windows discovers a newer version, it will scan and update the driver.
Update your drivers automatically
A manufacturer’s driver and a generic driver are very different. Finding the correct driver version for each piece of hardware in your system can take some time.
An advanced tool is easy to use, will do the job, and will save you a ton of time by eliminating the need to manually select each device and update its driver individually.
3. Run Hardware and Devices troubleshooter
-
- Navigate to Start.
- And then click Settings.
- To update and secure, click.
- To troubleshoot, click.
Using the Hardware and Devices troubleshooter is advised because various problems might arise and impair the performance of your camera.
4. Re-register your webcam
-
- Hold down Windows and X.
- Navigate to Device Manager.
- Search for imaging instruments.
- Select Uninstall with the right mouse and click on your camera device.
- Select OK.
- Choose Action.
- Choose Hardware changes scan.
- Restart the computer.
Conclusion
I hope you found this guide useful. If you’ve got any questions or comments, don’t hesitate to use the shape below.
User Questions
1. Why won’t my camera function in Microsoft Teams for Mac?
Solution. First, you must “Allow” Teams to use the camera. To do this, go to the “Apple” icon in System Preferences, then select Security and Privacy, then Privacy, then Camera. Then, check the box next to “Microsoft Teams.”
2. Why can’t I use my camera with Microsoft Teams?
Ensure the Teams app is installed and you have the most recent Windows or Mac OS update. Go to your profile image in the Teams app’s upper right and select Check for updates to see if there have been any updates. If updates are available, they install in the background.
3. How can I give Microsoft Teams permission to use my Mac’s camera?
To enter System Preferences, click the Apple icon in the upper-left corner of your Mac. Opt for Security & Privacy. Check the box next to Microsoft Teams under Screen Recording under the Privacy tab (or Zoom). Follow these instructions again for accessibility, microphone, and camera.
4. Mac M1 Camera suddenly stopped working : r/MicrosoftTeams
5. Teams in Browser on Mac – camera will preview, but is black …
Teams in Browser on Mac – camera will preview, but is black in meetings – ideas? from MicrosoftTeams