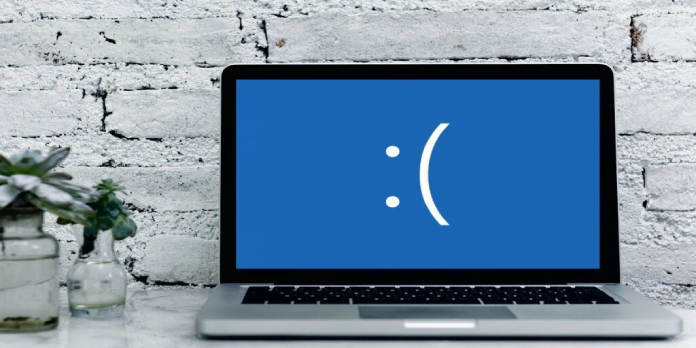Here we can see, “How to Retrieve Files From a Damaged Windows Laptop”
- A broken laptop does not imply that you will lose all of your data. You can restore files from it even if it isn’t backed up in the cloud.
- The physical hard drive is assumed to be functional in this article. This can be caused by software faults or the inability to boot from the drive.
Assume your laptop has broken down, but you still want to recover your personal files. We’ll show you how to recover files from a broken laptop in this guide, providing your hard disk is still functional.
If your laptop won’t switch on or your display is damaged, you can follow this guide to recover your files. However, if your hard drive isn’t operating, you won’t be able to restore your files. You’ll need an external USB enclosure for 2.5′′ hard drives before we begin.
How to recover files from a broken laptop
STEP 1: Install Stellar Data Recovery Professional
Stellar Data Recovery program is an excellent solution for recovering mistakenly deleted images, movies, and information. It can also aid in the recovery of files from a deleted Windows partition!
It’s the quickest way if your laptop can still be turned on and utilized. Install the software, select a destination, and then copy all of your recovered files to an external disk.
If your laptop is unusable, download and install Stellar Data Recovery on a different device, then connect your old drive to your new device and run Stellar Data Recovery on the old disk to recover anything you need.
It is compatible with both Windows 10 and older versions of Windows, and it has minimal system requirements (minim 2GB RAM, 250MB of disk space, and a Pentium process are listed).
This implies that you can recover data from the broken laptop using practically any new or old device.
You may, of course, use the software to recover emails from.PST files (Microsoft Outlook) and files from other media such as SSDs, USB sticks, CD/DVDs, and other optical media.
STEP 2: Remove your hard drive
To begin, you’ll need to remove the laptop’s hard disk. If the hard drive comes with mounting brackets or a caddy, you’ll need to remove them. Most laptops use 2.5″ hard drives in terms of complex drive type, which can be either IDE or SATA. In the next images, we’ll demonstrate the differences between the two.
2.5″ IDE HARD DRIVE
There are two rows of pins on the IDE hard drive connector.
2.5″ SATA HARD DRIVE
There are two flat connectors on the SATA hard drive. One of these ports is for data, while the other is for power.
We should also highlight that 3.5′′ SATA desktop hard drives use the same sort of connectors, so you may connect a 2.5′′ hard drive from your laptop to a desktop PC using the same cables.
STEP 3: Buy an external USB enclosure
If you don’t already have an external USB enclosure for a 2.5′′ hard drive, you’ll need to buy one. Remember that depending on the type of hard drive you have, you’ll need to buy an IDE or SATA enclosure, as IDE enclosures aren’t compatible with SATA hard drives and vice versa.
NexStar 2.5′′ IDE HDD enclosure can be used for IDE hard drives. NexStar 2.5′′ SATA HDD enclosure can be used for SATA hard drives. The NexStar brand is recommended, although any other brand should suffice.
STEP 4: Install your HDD
In the enclosure, place your IDE or SATA hard drive.
STEP 5: Connect your HDD to a functional PC
You may now use a USB to connect your hard disk enclosure to a functional PC. After connecting the rugged drive enclosure to your PC, the computer should instantly recognize it, and the external hard drive should appear under My Computer/This PC.
You can now use your laptop to access it and save any required files. We should point out that user files are stored in different locations in Windows XP, Vista, and Windows 7, so here are some pointers on locating them.
In Windows XP, you’ll find user files using the following path:
-
C:Documents and SettingsUser Account
In Windows Vista and Windows 7 you’ll find user files using the following path:
-
C:UsersUser Account
Remember that C: is the primary system drive; nevertheless, the external hard drive will be assigned a different letter, but the path to user data will stay unchanged.
You could also want a file recovery program if you don’t access all the complex drive files. If you find yourself in this scenario, recall Step 1’s advice. You might also want to have a look at this list of the best file recovery software for your computer. You don’t need to install any file recovery software if you can immediately access all of the files and directories after connecting the HDD to a working computer.
FIX: Access is denied to external hard drive
You may see an Access is Denied problem message while accessing user files. This occurs because a password protected your user account on the broken laptop; however, there is a solution to rectify this.
You must obtain ownership of the user folder to access user files on the external hard drive. Follow these procedures to acquire ownership of the Users folder (if you have Windows Vista or Windows 7) or the Documents and Settings folder (if you had Windows XP installed).
Solution: Replace the owner of the files
STEP 1
-
- Locate the files on the external hard drive and right-click on the Users folder (if you’re using Windows Vista or Windows 7) or the Documents and Settings folder (if you’re running Windows XP), then select Properties.
- In the User Properties box, go to the Security tab.
- Now select Advanced from the drop-down menu.
STEP 2
-
- In the Advanced Security Settings for Users window, select the Owner tab.
- Now select Edit from the drop-down menu.
STEP 3
-
- Select the Administrators group using the left mouse button.
- Replace the owner of subcontainers and objects by checking the Replace owner on the subcontainers and things box.
- Select the OK button.
STEP 4
When the Windows Security dialog box appears, select Yes. We must tell you that the process of acquiring ownership may take some time. Depending on how many files you have in the Users or Documents and Settings folders, you may have to wait a while. You should be able to access all of your files after this procedure is completed.
Conclusion
I hope you found this guide useful. If you’ve got any questions or comments, don’t hesitate to use the shape below.
User Questions
1. Is it feasible to recover data from a crashed computer?
Unless a catastrophic event has physically damaged your computer’s hard disk, you can still access that data. You’ll need a USB universal drive adapter and another computer that can read your hard drive.
2. How do I get to files without having to start Windows?
Click “File” and then “Open” in Notepad to open a small File Explorer where you can access the files you require. Right-click all of the files you require. Then pick “Send to” to designate a file storage location, such as a USB drive or DVD.
3. Is it feasible to retrieve data from a hard drive that has stopped working?
Yes, data can be recovered from a failed external hard disk. Both physical and logical types of disk degradation have choices. The most critical aspect of logical damage is getting your computer to recognize the broken device so that you can recover files from the dead external hard disk using recovery software.
4. Recover data from a broken laptop? : r/datarecovery – Reddit
5. How to recover data from a “Dead” Laptop : r/techsupport