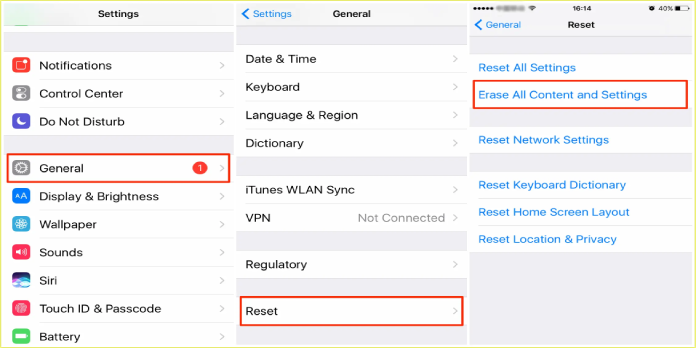Here we can see, “How Do I Retrieve Deleted Email On My iPhone? The Fix!”
It’s challenging to keep up with email. It’s all too easy to make a mistake like mistakenly deleting that critical email from your boss (or your spouse!) when managing multiple email accounts on your iPhone, Mac, and other devices. In this article, I’ll teach you how to recover lost emails on your iPhone in just a few simple steps—as long as it’s possible.
Where Does Deleted Email Go?
When trying to touch the Reply button, several users report mistakenly hitting the “Trash” bucket, placed in the bottom centre of the email menu. From personal experience, I can tell you that it’s a simple error to make.
The good news is that when you “delete” an email in the Mail app, it’s only relocated to a different location, not permanently deleted. It’s almost as though Apple anticipates you need to retrieve deleted email at some point in the future, so they preserve it for you. What happens to it? It depends on how your Mail settings are set up, but deleted emails can be recovered from the Trash bin in most circumstances.
How To Retrieve Deleted Mail On iPhone
When you first launch the Mail app, you won’t see a list of all the Inboxes and mail accounts you manage on your iPhone, but that’s where we’ll start. To access the list, hit the blue back button in the upper left-hand corner of the mail app until you reach the bottom of the list. You’re looking for something similar to this:
Whether it’s Gmail, Yahoo!, or a Microsoft Exchange account associated with your business email, you may access the Mail folders for all email accounts you’ve linked to your iPhone.
To retrieve deleted emails, open the full account view by tapping on the appropriate Account folder (Gmail, Yahoo!, etc.) situated at the bottom of the screen (not the Inbox).
Here you’ll locate the “Trash” folder where your message has been temporarily stored.
It’s likely that once you’re in the Trash folder, finding the message you’re looking for will be tough. The good news is that the Search box at the top of the page is excellent at assisting you in locating the message you require – input a few characters of the sender’s name or a word from the subject or body of the email, and all relevant messages will show. If you know the date the deleted email was sent, you can also search by date.
Once you’ve found the email you want, go to the top right of the screen and select Edit. Select the message(s) you want to recover with a checkbox and then tap Move. The deleted email(s) will be moved back to your Inbox or any of its subfolders.
Keeping Email Organized On Your iPhone
Hopefully, you’ve been able to recover all of the important emails that you believed were lost forever. Think twice before deleting an email to avoid losing it in the future. Because most mail servers these days provide plenty of storage, you’re better off saving an email in your Inbox for future reference if you think you’ll need to refer to it.
However, if you accidentally delete a communication you later require, you know that all is not lost. These step-by-step instructions will show you how to recover deleted emails.
I hope this information was helpful; I’d be interested in hearing how these methods helped you recover deleted emails on your iPhone, particularly those important messages you believed were lost forever. Leave a comment if you have any helpful advice for fellow readers on managing and keeping a well-organized Inbox in this age of information and email overload! Your suggestions are welcomed and greatly valued. Thank you for taking the time to read this.
Conclusion
I hope you found this guide useful. If you’ve got any questions or comments, don’t hesitate to use the shape below.
User Questions
1. How can I access my deleted emails in the app?
You can get it back by reinstalling it from the App Store or heading to Settings-General-Reset-Reset Home Screen, which will restore the app’s original layout. You’ll have to go into your email again in either case, so I’d go with the first option.
2. What’s the best way to get my emails back into my inbox?
Right-click the emails, select “Move To,” and then send them to your Inbox or another folder. You may also automatically use the “Restore” button to send them to your Inbox.
3. How can I get my iPhone’s permanently erased emails back?
- Tap the mail account’s “Trash” folder.
- If you didn’t archive your emails, all of your deleted emails should be here.
- Recover the deleted messages.
- By tapping the mail, you can restore it.
- To access the Move screen, tap the second icon from the left.
4. Apple Mail or I deleted all of my emails. Local data recovery?
Apple Mail or I deleted all of my emails. Local data recovery? from applehelp
5. Is it possible to recover permanent deleted mails from Gmail?
HELP: is it possible to recover permanent deleted mails from Gmail? from rit