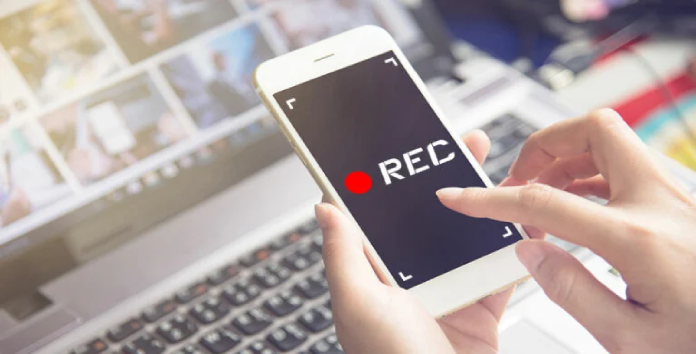Here we can see, “Record An iPhone Screen: No App, Mac, Or Windows Computer Required!”
You’d like to record the screen on your iPhone to demonstrate a fantastic new trick to your pals, but you’re not sure how. You can now do that from Control Center, thanks to the release of iOS 11! In this article, I’ll show you how to record an iPhone screen without using an app, a Mac, or a Windows PC so that you may take and share recordings of your iPhone’s screen with your friends.
Setting Up Screen Recording On Your iPhone
You must first add Screen Recording to Control Center to record an iPhone screen without using an app, Mac, or Windows PC. With iOS 11, screen recording was introduced, so make sure your iPhone is up to date!
Open the Settings app and go to Control Center -> Customize to add Screen Recording to Control Center. Then, under More Controls, tap the green + sign to the left of Screen Recording. You’ll see that the Screen Recording icon has been added to Control Center now.
How To Record An iPhone Screen From Control Center
- To open Control Center, swipe up from the bottom of your iPhone’s display.
- Select the Screen Recording icon from the screen recording icon menu.
- The screen recording will commence when the Screen Recording symbol turns red.
- Perform the actions you want to record on your iPhone’s screen.
- Tap the blue bar at the top of your iPhone’s display after you’re finished.
- To end the screen recording, press Stop. You can also end the recording by reopening Control Center and tapping the Screen Recording icon.
- The video you recorded with Screen Recording will be stored in the Photos app.
How To Turn On Microphone Audio For Screen Recording
- To open Control Center, swipe up from the bottom of the screen with your finger.
- In Control Center, press and hold the Screen Recording button until your iPhone vibrates briefly.
- At the bottom of the screen, tap the Microphone Audio icon. When the icon becomes red, you know it’s on.
Screen Recording With QuickTime
Now that we’ve gone over how to record an iPhone screen from Control Center let’s look at how to accomplish it on a Mac. Because QuickTime frequently fails when I use it, I prefer the new iPhone screen recording capability.
To record an iPhone’s screen with QuickTime, make sure your iPhone is connected to a USB port on your Mac through a Lightning Cable. Then, on your Mac’s Dock, click on Launchpad and the QuickTime icon.
You may also use Spotlight Search to open QuickTime. To open Spotlight Search, hit the command button and the space bar simultaneously, then type “QuickTime” and press enter.
Then, in your Mac’s Dock, two-finger click on the QuickTime icon and select New Movie Recording. Click the down arrow to the right of the circular red button if the movie recording isn’t set on your iPhone. Finally, to record from your iPhone, click the device’s name.
Click the red circle button in QuickTime to record the screen on your iPhone. To stop recording, press the button once more (it will appear as a square gray button).
iPhone Screen Recording Made Easy!
This new function has made it simple for anyone to capture the screen of an iPhone.
Conclusion
I hope you found this guide useful. If you’ve got any questions or comments, don’t hesitate to use the shape below.
User Questions
1. What is the best way to record the screen of my iPhone?
- To access Control Center, go to Settings > Control Center, then tap. Screen Recording is just next to it.
- Open Control Center, tap, and wait three seconds for the countdown to begin.
- Open Control Center, tap. or the red status bar at the top of the screen, then tap Stop to stop recording.
2. Is there a screen recorder integrated into Apple?
A built-in screen recording feature is available on Android and iOS handsets. The screen recording option is available in the notification bar on Android phones, but you must hunt for it and add it to the shortcut menu.
3. Is it possible to film a live screen on an iPhone?
Go to Settings > Control Center, and press the Add button next to Screen Recording if you’re using iOS 14 or later. On your iPhone, iPod touch, or iPad, open Control Center, then hit Microphone. Wait for the three-second countdown after tapping Start Recording.
4. Why recording computer audio on Mac so difficult? : r/MacOS
Why recording computer audio on Mac so difficult? from MacOS
5. Can you recommend a free screen recording software? – Reddit
Can you recommend a free screen recording software? from windows