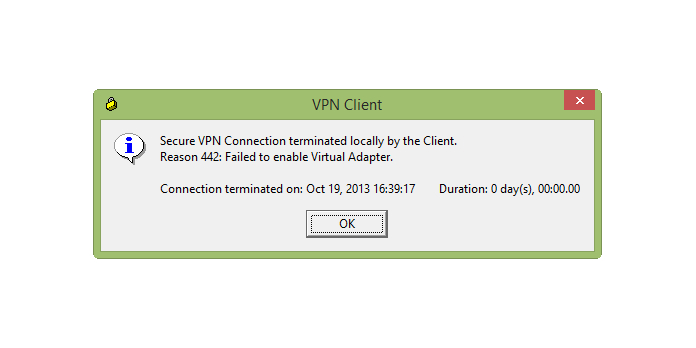Here we can see, “Reason 442: Failed to Enable Virtual Adapter”
- There are several remedies for the Cisco Failed to activate the Virtual Adapter issue.
- A conflicting ICS configuration on your PC is the most common culprit.
- Our article will show you how to get around this vexing Cisco problem in no time.
- Upgrading to a better enterprise VPN solution is a common alternative.
Some Cisco VPN client software users see the Failed to enable Virtual Adapter problem message. According to the error notice, the secure VPN Connection ended locally by the Client. Reason 442: Virtual Adapter could not be enabled.
As a result, Cisco VPN users cannot access the VPN server. However, there are a few known remedies to that error message.
How do I fix a Cisco VPN client that won’t allow me to enable a virtual adapter?
1. Disable the ICS (Internet Connection Sharing) service
The Internet Connection Sharing (ICS) service may blame the Virtual Adapter problem. Some customers have reported that shutting off that service fixed the problem. Users can disable Internet Connection Sharing in this way (ICS).
- Press the Windows key + R keys simultaneously to launch Run.
- In the Open text box, type services.msc and press the Return key (or click OK).
- On the Services window, double-click Cisco Systems, Inc. VPN Service.
- Stop by pressing the Stop button.
- Close the Cisco Systems, Inc.VPN Properties window by using the Apply and OK buttons.
- Double-click Internet Connection Sharing (ICS) to open the window just below.
- To end it, press the Stop button.
- From the Startup type drop-down option, choose Disabled.
- To apply the new settings, click the Apply button.
- To close the window, select the OK option.
- Then select Start by right-clicking the Cisco System, Inc. VPN Service.
- Now use the Cisco VPN client to connect.
2. Make changes to the registry
This resolution is designed to work with Windows 10, 8.1, and 8. Many Cisco VPN users have reported that using the Registry Editor to modify the DisplayName string value for CVirtA repaired the Virtual Adapter problem for them. Users of Cisco VPNs should make the following changes to the registry.
- Launch the Registry Editor by typing regedit into the Run box and pressing OK.
- Using the Ctrl + C shortcut, copy the following registry path: HKEY_LOCAL_MACHINESYSTEMCurrentControlSetServicesCVirtA.
- Then, using the Ctrl + V shortcut, paste the path into the Registry Editor’s address bar, and press the Return key.
- To open the Edit String window for DisplayName, right-click it and select Modify.
- Then, delete
@oem8.inf,%CVirtA_Desc%in the Value data box. Then, depending on whether Windows is a 32-bit or 64-bit OS, the Value data box should include either Cisco Systems VPN Adapter for 64-bit Windows or Cisco Systems VPN Adapter. - To close the Edit String window, use the OK button.
- The Registry Editor should now be closed.
3. Disable the Internet Connection Sharing feature
- Specific customers have also confirmed turning off internet sharing for the network adapter that supplies internet for Cisco VPN to resolve the issue. To do so, type ncpa.cpl into the Run box and hit Enter.
- Right-click the internet network adapter and select Properties to open the Properties window.
- Select the Sharing tab from the drop-down menu.
- On the Sharing tab, deselect the Allow other network users to connect through this computer’s Internet connection option.
- To close the properties window, click the OK button.
Conclusion
I hope you found this guide useful. If you’ve got any questions or comments, don’t hesitate to use the shape below.
User Questions:
1. What can I do about Error 442?
- The Open Network and Sharing Center is an open network and sharing centre.
- Select Manage Network Connections from the drop-down menu.
- Allow the Virtual Adapter to function (VA – Cisco VPN Adapter).
- Select Diagnose from the context menu when you right-click on Cisco VPN Adapter.
- Select Local Area Connection X Reset Network Adapter.
2. What is the location of Cisco AnyConnect in the registry?
Select the first key and look for ProductName REG SZ Cisco AnyConnect Secure Mobility Client on the right side. In the Products folder, go through each key until you find the one for Cisco AnyConnect Secure Mobility Client. The registry editor should now be closed.
3. What is the solution to VPN error 412?
If the 412 error no longer happens, you’ll need to set firewall exception rules for the ESP protocol, port 500, and port 4500 to fix the problem. Step 3 – In your profile, enable or turn on the NAT-T/TCP option, and make sure port 10000 is unblocked in the computer’s firewall.
4. How can I uninstall Cisco AnyConnect from my computer’s registry?
Uninstall a software or go to Programs > Programs and Features. Select Cisco AnyConnect Secure Mobility Client from the results. Uninstall or Uninstall/Change are the options. To uninstall Cisco AnyConnect, follow the on-screen instructions.
5. Windows 10: Cisco VPN Client : r/sysadmin – Reddit