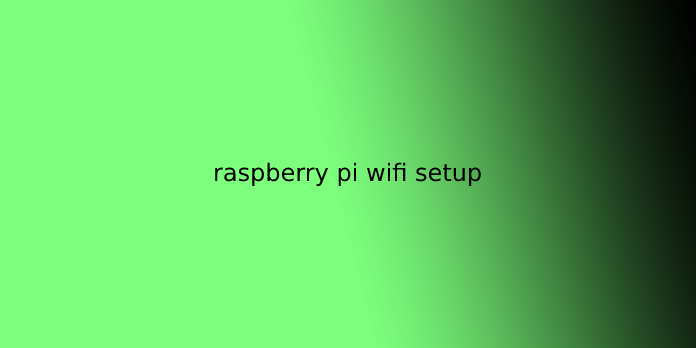Here we can see, “raspberry pi wifi setup”
Connecting to your Raspberry Pi
The first step is connecting to your Raspberry Pi to urge to a terminal. you’ll do that by connecting your Raspberry Pi to a monitor and keyboard
Login to the Raspberry Pi with the default Raspberry Pi credentials:
Username: pi Password: raspberry
Getting your network information
For the aim of this guide, we’ll be connecting to a wifi network with the following information:
- SSID (Network Name): Test wifi Network
- PSK (Password): SecrectPassWord
Every time you see this network name and password within the guide, you would like to vary them to your local network’s network name and password.
If you would like to seek out the network name of your local network, you’ll run the subsequent command within the Raspberry terminal:
sudo iwlist wlan0 scan
This will list all the networks in your vicinity alongside some valuable information for every network. to seek out your network name, search for something that looks like ESSID:” Test wifi Network”.
Configuring your WiFi network
To tell the Raspberry Pi to hook up with your wifi network automatically, you would like to edit a file called: wpa_supplicant.conf.
To open the enter nano type the subsequent command:
sudo nano /etc/wpa_supplicant/wpa_supplicant.conf
Scroll to the top of the file and add the after the file to configure your network:
network={
ssid="Test Wifi Network"
psk="SecretPassWord"
}
Remember to exchange this together with your network name and password.
Save and shut the file by pressing Ctrl+X followed by Y. At now, the Raspberry Pi should automatically hook up with your network.
You can check your network connection by running the subsequent command:
ifconfig wlan0
If the output looks something like this (with an inet addr), you’re connected:
wlan0 Link encap:Ethernet HWaddr 74:da:38:2b:1c:3d
inet addr:192.168.1.216
Bcast:192.168.1.255 Mask:255.255.255.0
inet6 addr: fe80::8727:5526:a190:b339/64 Scope:Link
UP BROADCAST RUNNING MULTICAST MTU:1500 Metric:1
RX packets:6917 errors:0 dropped:229 overruns:0 frame:0
TX packets:2931 errors:0 dropped:1 overruns:0 carrier:0
collisions:0 txqueuelen:1000
RX bytes:10001000 (9.5 MiB) TX bytes:295067 (288.1 KiB)
Sometimes the Raspberry Pi won’t connect automatically and need a reboot to attach .
If it doesn’t connect after waiting 2-3 minutes, attempt to reboot the pi using the subsequent command:
sudo reboot
How to Set up WiFi on Your Raspberry Pi Without a Monitor (Headless)
I’m one of the rare software developers that do not have an additional HDMI monitor, keyboard, and ethernet connection able to go at a moment’s notice. So within the past, fixing a replacement Raspberry Pi has been tricky. Fortunately, you’ll configure a wifi connection on the Raspberry Pi without having to first hook up with Ethernet, a monitor, keyboard, or mouse.
1.Put the Raspberry Pi OS SD card into your computer
If you do not have Raspberry Pi OS installed, plough ahead and install it. Confirm the SD card with Raspberry Pi OS is in your computer using an SD card slot or SD card USB adapter.
2.Navigate to the boot directory
The SD card will mount as a drive/directory on your computer called boot. First, open the drive using Finder (Mac) or Explorer (Windows).
In Finder on Mac, you’ll also select Go > attend Folder from the menu bar and enter /Volumes/boot.
3.Add your wpa_supplicant.conf file
Open a plaintext editor like Notepad (Windows) or TextEdit (Mac) and make a replacement file. Add the subsequent to the file for Raspberry Pi OS, Raspbian Stretch, or Raspbian Buster:
country=US # Your 2-digit country code
ctrl_interface=DIR=/var/run/wpa_supplicant GROUP=netdev
network={
ssid="YOUR_NETWORK_NAME"
psk="YOUR_PASSWORD"
key_mgmt=WPA-PSK
}If you’re using Raspbian Jessie or older, use this instead:
network={
ssid="YOUR_NETWORK_NAME"
psk="YOUR_PASSWORD"
key_mgmt=WPA-PSK
}Finally, save the file. If you’re using TextEdit on Mac, you must travel to Format > Make Plain Text within the menu bar before saving. confirm the filename is strictly wpa_supplicant.conf (remove .txt if it gets added).
Connecting to unsecured networks
To connect to wireless networks with no password on your Raspberry Pi, use the following:
country=US # Your 2-digit country code
ctrl_interface=DIR=/var/run/wpa_supplicant GROUP=netdev # Include this line for Stretch
network={
ssid="YOUR_NETWORK_NAME"
key_mgmt=NONE
}With this enter place, Raspberry Pi OS will automatically move it in /etc/wpa_supplicant/ when the Raspberry Pi is booted.
The next step is the Pi and test, but while the SD card remains in your computer, I’ll mention this now. If you are going to undertake to attach via SSH, you’ll get to enable it first. the method is analogous to the present one.
4.Put your SD card in the Raspberry Pi, boot, and connect
Next, put the micro SD card into the Pi, boot it, and your wifi should be connected!
The wpa_supplicant.conf file should disappear from the SD card’s boot directory automatically—so if you do not see it next time, that’s normal.
5.Troubleshooting
If your Pi hasn’t connected to wifi, try these wpa_supplicant troubleshooting tips:
- Double-check that the file was written in plaintext, with no special characters.
- Double-check that the file has disappeared from your boot directory.
- Connect the Pi to a TV or monitor via HDMI to make sure it’s booting normally.
- If you’re employing a Raspberry Pi Zero W, confirm you’re attempting to attach to a 2.4GHz network (the Zero doesn’t support 5G).
- If you’re employing a Raspberry Pi Zero, confirm it is a Raspberry Pi Zero W, not a daily Zero (only the W supports wifi and Bluetooth).
User Questions:
1.Why is my Raspberry Pi not connecting to wifi?
If your Raspberry Pi isn’t connecting to wifi or Ethernet, you would like to see your wifi router if the web is functioning or not. If the web isn’t working, try resetting the wifi router or the modem to resolve the difficulty. Just in case the difficulty persists, the matter is presumably together with your Raspberry Pi.
2.Can I use a Raspberry Pi as a computer?
Raspberry Pi desktop experience
Tellingly, the Raspberry Pi Foundation released a replacement all-in-one kit and named it the Desktop Kit. For the primary time in Raspberry Pi history, the new model was considered powerful enough to be used as a daily computer with no significant compromise.
3.Can you run Android on Raspberry Pi?
To get Android to run on a Raspberry Pi, we’ll be employing a unique build of LineageOS developed by konstakang. LineageOS is an open-source OS that’s built upon the Android platform. … you’ll get to have a Raspberry Pi 4 or a Raspberry Pi 3 to put in this version of Android.
4.Connecting my Raspberry Pi 3 to WIFI
5.Raspberry pi won’t hook up with wifi