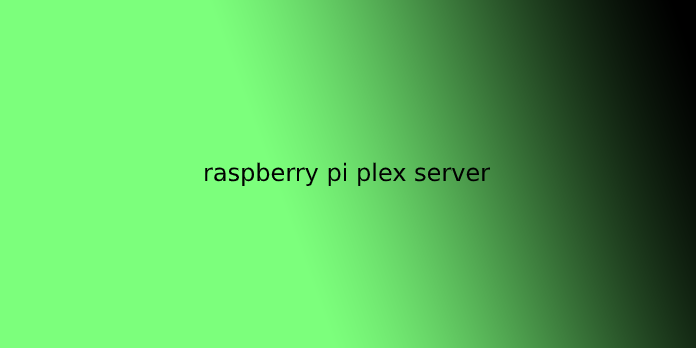Here we can see, “raspberry pi plex server”
What is Plex Media Server?
Plex may be a media server software offering. You’ll consider it as a kind of do-it-yourself Netflix. Whereas streaming subscription services like Hulu and Netflix host content, with Plex, you provide content like movies, TV shows, and music. Then, Plex scrapes your libraries and adds box art and metadata for a lush interface. Apart from videos and audio, Plex can host photos also. Apart from a Raspberry Pi, Plex can run on Docker, Linux, macOS, Windows, and FreeBSD.
Why You Should Use Plex for a Raspberry Pi Media Server
My Plex journey began in 2016 once I began ripping my DVDs and Blu-Rays. Initially, I ran a Plex server off of an ageing AMD A10 APU-powered HP laptop before graduating to a Xeon-powered Lenovo ThinkServer TS140. While I’m still a passionate collector of physical media, from VHS tapes and LaserDiscs to DVDs, Blu-Rays, and vinyl, having my entire movie, TV show, and music collection protected on my Plex server may be a huge bonus. Discs can get scratched and suffer from disc rot, so a copy digital copy means extra redundancy. Sure, hard drives are far away from infallible. But you’ll quickly back your digital media collection to onsite drives or cloud storage providers.
Plus, there’s the convenience of having the ability to access my media library from anywhere. If I’m on vacation and need to observe a movie, I can merely pull it alongside a Plex client like my phone, tablet, or laptop. Furthermore, Plex evolved into the last word app for cord-cutters. While it began with a media server focus, Plex added features like podcasts, web shows, streaming news, Tidal integration, DVR functionality, and now free ad-supported movies and television shows, thereby positing it as a natural cord-cutting haven.
- Stream your movie, TV show, and music collection to compatible client devices
- Cord-cutting features like ad-supported streaming movies and television shows, Tidal integration, web shows, and podcasts
- Easy to use yet highly customizable
Can the Raspberry Pi Run a Plex Server?
Considering its modest specs, you would possibly wonder if a Raspberry Pi can even run a Plex server. While you’ll create a Raspberry Pi-based Plex server, performance won’t match a devoted server or maybe an older laptop or desktop. Still, the price-to-performance ratio is astounding. Plus, the Pi sips energy, whereas even a low-power server that’s always-on will still approach your energy bill a minimum of a touch.
Although you technically can transcode on a Raspberry Pi Plex media server, you cannot transcode well. Thus, this is often a project mostly suited to in-home streaming to direct-play compatible Plex clients. Any Raspberry Pi 2 or newer board should be ready to handle Plex server use. However, I’d suggest a minimum of a Raspberry Pi 3 B+ or, better yet, a Raspberry Pi 4 Plex server.
- Great for in-home streaming
- Can transcode but not well
- Excellent for direct play
- Low power
- Small footprint
- Affordable Plex server solution
How to set up a Raspberry Pi Plex server
What you’ll need
As always, with these projects, you’ll need a Raspberry Pi (we recommend the Raspberry Pi 3) and a microSD card (at least 8 GB). You’ll also need a keyboard, mouse, and monitor, of course. And this project is far more worthwhile if you furthermore have a USB drive or external disk drive to store many shows, movies, and music on. Your Raspberry Pi Plex server will make it all available to all or any of your client devices; therefore, the more you’ve got, the better!
Step 1: Install Raspbian
We’re getting to run our Plex server on the Raspbian OS . you’ll install it using NOOBS, which is perhaps the most straightforward option. Just click the link for our how-to.
Step 2: Update Raspbian
Let’s confirm we have the newest and greatest version of Raspbian. Open the instruction (it’s the black and blue box on the taskbar) and type:
sudo apt-get update
sudo apt-get upgrade
Step 3: Check that you have the HTTPS transport package installed
We’re getting to use the HTTPS transport package during this process. It should be automatically installed on Raspbian, but that isn’t true for a few older versions. Stay within the instruction and type:
sudo apt-get install apt-transport-https
This will install the newest version. If you have already got it, you’ll get a message kicked back telling you so. Either way, you’re now ready for the subsequent step.
Step 4: Add the dev2day repository to your package source list
We need the dev2day repository because it contains Plex. First, we’d like a crypt O key for the dev2day website.
wget -O - https://dev2day.de/pms/dev2day-pms.gpg.key | sudo apt-key add -
Next, we’ll add dev2day’s repository to the package source list.
echo "deb https://dev2day.de/pms/ jessie main" | sudo tee /etc/apt/sources.list.d/pms.list
Finally, update the package list.
sudo apt-get update
Step 5: Download Plex
Yep, we’re finally at this stage!
sudo apt-get install -t jessie plexmediaserver
You’ll need to hit “y” when prompted to approve the download.
Step 6: Permissions chores
Let’s set Plex to run under the Pi user.
sudo nano /etc/default/plexmediaserver.prev
Your terminal window will fill with an enormous text document. Search for the road that says PLEX_MEDIA_SERVER_USER=plex. Delete “plex” and sort in “pi,” so that the road reads PLEX_MEDIA_SERVER_USER=pi.
Now hit CTRL+X to exit. Type Y for “yes” to save lots of your changes and hit Enter to stay with an equivalent old file name. Then, within the terminal, type:
sudo service plexmediaserver restart
Step 7: IP address chores
You’ll want your Raspberry Pi Plex server to possess a static IP address so that you need to connect once on each client device. First, get your IP:
hostname -I
This will sit back your IP address. Copy it or write it down. But, first, let’s open your instruction text file.
sudo nano /boot/cmdline.txt
At rock bottom of the instruction document, type ip= followed by your IP address. Then, save and exit the file (CTRL+X, then Y, then Enter).
Step 8: Restart your Pi
Let’s restart. You’ll do that right from the instruction with a sudo reboot.
Step 9: Add files to your server
Now we’ve shown you ways to line up a Raspberry Pi Plex server – but we haven’t shown you ways to place anything thereon. So let’s start populating that server.
First, confirm you’ve got your files attached to your Pi somehow – like through a USB external disk drive, as an example.
Then, open your browser and sort your IP address followed by:32400/web/
This will bring you to the Plex web app. check-in (or create an account). Plex will briefly show you ways things work and can then offer you the choice to “add library.” So go ahead:
- Select the proper media.
- Navigate to your files.
- Choose the folders you would like to feature.
Step 10: Connect to your server from client devices
Plex makes this part easy, too. Open the Plex app from a client device on an equivalent network, and Plex will detect your server for you. If you haven’t used the online app to say and populate your server, you’ll tend the prospect to say it after your app spots it.
User Questions:
1.Is Raspberry Pi Good for the Plex server?
Running a Raspberry Pi as a Plex Server does accompany several benefits. It won’t take up the maximum amount of room as a server or a full-size PC. It also will use less electricity, even when idle all day. Better of all, it costs, but most other hardware is capable of working as a server.
2.Is Plex legal?
Through its evolution, Plex has remained legal in every country during which it does business, has attracted millions and many users worldwide, and is maybe a leading global media streaming service.
3.What is RasPlex?
RasPlex is a wall unit Solution for Raspberry Pi.
Simply put, RasPlex allows you to turn your TV into a sensible TV. Almost like the AppleTV, but completely free and open-source, RasPlex is essentially a set-top box that allows you to play content from your computer or smartphone to your TV.
4.New to Plex, Raspberry Pi as a server?
5. Idiot’s Guide to Raspberry Pi Plex Server?