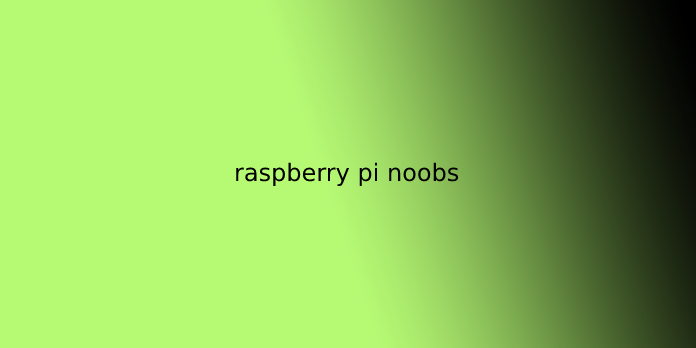Here we can see, “raspberry pi noobs”
NOOBS (or “New Out Of the Box Software” to offer its full name) may be a unique installation image. With NOOBS loaded on an SD Card, you’ll install an exquisite range of operating systems for your Raspberry Pi.
https://www.raspberrypi.org/magpi/install-noobs-raspberry-pi/
More importantly, you’ll speedily found out a replacement Raspberry Pi with Raspbian, the official OS. NOOBS is an important tool for newcomers.
When you begin a Raspberry Pi with NOOBS for the primary time, you have the choice to put in the Raspbian OS. Connect the Raspberry Pi to a network, and you will also get a bunch of other operating systems to settle on from.
From there, it’s just a matter of picking the OS you would like and letting NOOBS do its thing. The NOOBS installer wipes the Micro SD card and sets up the OS.
When the Raspberry Pi restarts, you’ll not see NOOBS but your OS.
How to install NOOBS on the Raspberry Pi
We’ve called our article “How to put in NOOBS on the Raspberry Pi,” but what we’re technically doing is installing it on a flash drive, booting to the drive on the Raspberry Pi, then using NOOBS to settle on and install an OS.
NOOBS has many operating systems for us to settle on from once we reach that step – the foremost notable is Raspbian. For now, though, let’s consider the way to install NOOBS on the Raspberry Pi. We’ll briefly discuss the OS installations later in our final step.
The optional easy route: buy a NOOBS SD card.
Installing NOOBS on an SD card isn’t hard, but it also isn’t necessary. If you’d like, you’ll prefer to buy an SD card that comes pre-loaded with NOOBS. If you go that route, you’ll skip all the thanks to the ultimate step!
If you would like to try to to things yourself, though, just read on.
What you’ll need to install NOOBS on the Raspberry Pi
This project is pretty simple. Besides your Raspberry Pi and essential peripherals, here’s all you’ll need:
- A computer with an SD card slot
- An SD or microSD card of a minimum of 8 GB
Step 1: Download NOOBS and extract it
You’re getting to use your computer to place NOOBS on an SD card – so the first step is to urge NOOBS onto your computer!
The NOOBS download page will allow you to choose from NOOBS and “NOOBS Lite.” NOOBS includes a full version of Raspbian, so you’ll install that specific OS without using the web in the least. With NOOBS Lite, on the opposite hand, you’ll need a network connection to put in any of the operating systems NOOBS makes available – even Raspbian.
Go ahead and choose whichever version you’d like. NOOBS will download as a .zip file, so before you are doing anything, plough ahead and extract it.
Step 2: Format an SD card
Now you’re getting to want to travel ahead and stick your SD card into the corresponding slot on your computer. You’re getting to want to format it as FAT. There are a couple of ways to try to to this:
On Mac or Windows, use the SD Association’s Formatting Tool (Mac users also can use the disk utility). confirm the “Format size adjustment” option is about to “on.” Then erase it in FAT (or MS-DOS) format.
Step 3: Put the NOOBS files on the SD card
Now, drag and drop the NOOBS files into your newly formatted SD card. Of course, you would like the files only, so if your .zip is extracted to a folder, open that folder up and choose only the things inside it.
Step 4: Put your SD card into your Raspberry Pi and boot it up
Once you’ve got NOOBS on your SD card, using it’s incredibly easy. Just put the SD card into your Raspberry Pi and begin that sucker up. As we said before, while this guide is named “How to put in NOOBS on the Raspberry Pi,” the endgame here is really to put in an OS like Raspbian, LibreELEC, OSMC, or any of the others NOOBS gives you access to.
This is the step during which that happens. After booting to NOOBS, you’ll be greeted with a menu that allows you to choose which OS you’d wish to install on your Pi. Your menu may look slightly different from the one within the screenshot above because NOOBS ingeniously adapts to your generation and model of Raspberry Pi.
Which OS do you have to choose? Well, that’s up to you. Raspbian is perhaps the foremost frequently used, and you’ll find many projects here on our site that utilizes it. OSMC acts as a media centre, and LibreELEC boots on to the favoured media centre app Kodi. But, ultimately, it’s all a matter of private preference!
Once you’ve decided, just hit “Install” and sit back. From now on, your Pi will boot on to that OS. Easy, right?
User Questions:
1.Which is best, NOOBS or Raspbian?
There is no difference in Raspbian itself between the NOOBS distribution and, therefore, the Raspbian-only distribution. The NOOBS card also contains LibreElec, a stripped-down version of Linux with the Kodi media centre software installed. … Raspbian Buster with Desktop: Includes the Raspbian Pixel graphical desktop.
2.Can I still download NOOBS?
Download NOOBS
Download the NOOBS archive file from http://www.raspberrypi.org/downloads. Select the “Offline and Network” option. Extract the zip file and make a note of where the extracted folder is on your filing system . … If you’ve got a 4G card, NooBs lite is required!
3.Is Raspberry Pi 64 bit?
The Raspberry Pi 3 and 4 are 64-bit compatible so that they can run 32 or 64 bit OSes. … As of this writing, Raspberry Pi OS 64-bit is in beta: Raspberry Pi OS (64 bit) trial version, while the 32-bit version (previously named Raspbian) may be a stable release.
4.Raspberry Pi Noob
5.Noobs vs Raspbian.