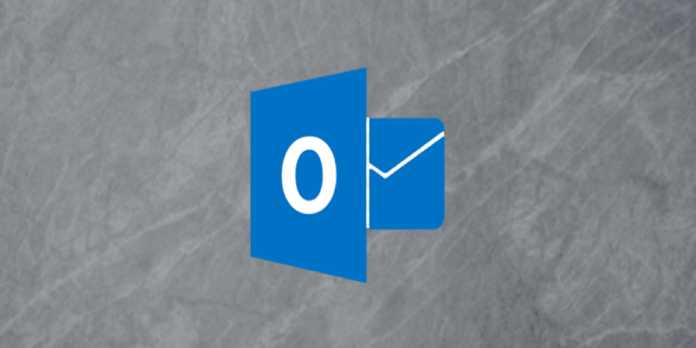Here we can see, “Outlook Scheduling Assistant is Not Working? Try This”
You can use the Scheduling Assistant to manage your time better if you use Outlook and an Office 365 or Microsoft Exchange account. But what happens if the Microsoft Outlook Scheduling Assistant is malfunctioning?
You grew accustomed to scheduling meetings, updating them at the most convenient time for all participants, and effortlessly keeping track of who had responded and how. Outlook also adds the session to your calendar and provides a wonderful reminder before to the meeting.
Occasionally, events don’t go as expected, and numerous Outlook Scheduling Assistant problems appear. If you’re one of the Outlook users who is experiencing this issue, keep reading since this tutorial could be able to assist you in some manner.
What to do if Microsoft Outlook Scheduling Assistant is not working?
1. Scheduling Assistant is not showing availability
-
- Launch Safe mode on Outlook.
- When you click on the Outlook icon, exit Outlook while continuing to hold down the CTRL key.
- Verify Scheduling Assistant’s functionality.
- If the problem disappears, add-ins might be at blame.
- Open Outlook after receiving the confirmation.
- Select File, Options, and Add-ins.
- Go to Manage and pick COM Add-ins.
- Click “GO” (beside Manage).
- Select every add-in and then click OK.
- Open Outlook by trying. What’s the outcome?
To begin with, if users try to utilize Scheduling Assistant, it either takes a long time for the information to appear on their schedule, or it simply states that all the information is unavailable regardless of whose schedule they are trying to check.
To fix the issue, you might need to disable the add-ins.
2. Outlook Scheduling Assistant is not showing rooms
At first glance, scheduling a meeting in Outlook appears to go as planned; however rooms that can accommodate gatherings lasting more than 13 hours won’t appear in the room list. Adding rooms one at a time will solve the problem right away.
Other customers claim that the room is momentarily displayed after adding a conference room to a meeting in Scheduling Assistant. Reset the working hours in the room inbox to a helpful value to resolve this.
3. Outlook Scheduling Assistant is not showing all hours
Concerned about this matter as well? Look for the Options button in the Scheduling Assistant window. You can add this short but effective troubleshooting method to your repertoire.
There is a checkbox labeled “Show only my working hours” that you can select. As soon as you uncheck it, the Assistant will be accessible 24/7. Every time you use Scheduling Assistant, you must perform this step, but users have grown accustomed to it.
4. Scheduling Assistant is not showing all meetings and attendees
-
- Right-click the Calendar folder in Outlook.
- Select Properties next.
- Verify that the Default user’s permission is set to Free/Busy time in the Permissions tab.
- Then select Other Free/Busy.
- Set the server to update its free/busy information every 45 minutes.
- To complete the action, click OK.
When Scheduling Assistant doesn’t display all meetings, check the Free/Busy information after generating a new meeting request.
You should speak with your system administrator for additional Exchange Server data analysis if the meeting is not listed on the OWA calendar.
If you experience any issues with attendees, keep in mind that Office 365 accounts typically update the attendees for all invitees inside the organization. This still occurs even when the invitation was forwarded to a different individual to prevent sending an update mail.
Additionally, you only need to update the locally cached Address Book if you can’t identify a specific attendee on the global address list. Choose Download Address Book from the Account Settings menu after clicking File in Outlook.
5. We’re checking everyone’s calendars Scheduling Assistant error
The mistake While scheduling a meeting in the Outlook client, a message asking to check everyone’s calendars appears. How would you choose the attendee’s address if that also applies to you?
When selecting it from the cache for autocomplete, click the “X” to remove the entry. Retype the email address to see the outcome after that.
You could attempt to update the Offline address book if you select addresses from GAL. Follow this road to achieve this. Download Address Book under Send/Receive Groups under Send/Receive. Uncheck the box next to Download changes since last Send/Receive. After that, click OK.
If the problem still exists, you might also try creating a new Outlook profile to see if that helps or uninstalling and then reinstalling Microsoft Office Pro Plus, which frequently fixes the issue.
Conclusion
I hope you found this guide useful. If you’ve got any questions or comments, don’t hesitate to use the shape below.
User Questions
1. Why doesn’t the Outlook Scheduling Assistant function?
The main reason why Outlook’s Scheduling Assistant cannot retrieve free/busy data is because user permissions have been misconfigured. Incorrect server settings or a misconfigured autocomplete cache are additional potential causes of the issue.
2. How can I delete the cache in Outlook?
Click Properties after Ctrl+clicking or right-clicking the Exchange folder in the navigation pane for which you wish to clear the cache. Click Empty Cache under the General tab. Outlook automatically downloads the items from the Exchange server once the folder is empty.
3. Can’t access your coworkers’ Outlook schedules?
Resolution. Go to your calendar, choose the calendar tab, and click the calendar permissions to fix this problem. After that, the user will be asked to confirm the modifications. The permissions should be configured when you click okay.
4. Outlook Schedule Assistant : r/Office365 – Reddit
5. Outlook scheduling assistant shows “No information” for 1 user
Outlook scheduling assistant shows "No information" for 1 user from exchangeserver