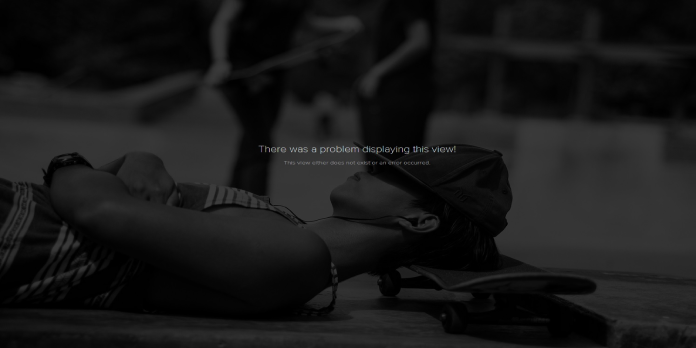Here we can see, “How to: Fix There Was a Problem Displaying This Page”
- Your browser issues are what’s causing the Google Books trouble showing page errors.
- Changing to another browser, like Opera, is the simplest solution to this issue.
- Use our way to fix the problem rapidly, and add Google Books to your cookie exceptions.
- Additionally, use this approach for wiping all of your Chrome’s browsing history.
A few Chrome users have complained about forums that the Google browser won’t open Google Play e-books. GP e-books won’t open in Chrome and an Oops! This page couldn’t be shown tab properly appears.
Users are unable to load paid e-books into Chrome as a result. These are a few options that could resolve the Chrome Google Play e-book problem.
You will be able to enjoy once more reading your favorite stories and novels on your browsers in the e-book format after carefully following our instructions.
How do I fix the error displaying the page on Google Chrome?
1. Open Google Play E-books with other compatible browsers
Try using different browsers to open Google Play e-books. You must use compatible browsers, such as Safari, Edge, Opera, and Firefox, to access the GP e-books.
Other browsers could still be able to open the GP e-books; thus this approach isn’t really a Chrome repair. However, installing more than one browser is always advised, especially in the circumstances like this.
Despite doing the same thing, various built-in functionalities are available in different browsers. Some websites can only be accessed with a specific browser, while others perform better with different ones.
We advise downloading Opera. It has some really unique data compression features and is renowned for being extremely quick. It also has a built-in VPN, an ad blocker, and a large selection of extensions.
Additionally, Opera is well-tuned to use fewer resources than other browsers, so you can run many extensions and keep many tabs open without slowing down your computer’s performance.
2. Clear Chrome’s browser data
-
- At the upper right of the browser window, click the Customize Google Chrome button.
- To access the window below, click More tools > Clear Browsing Data.
- Choose the choices for Cached images, and Cookies and other site data.
- Press the Clear Data button after that.
3. Add cookie exceptions for Google Play Books
-
- Select Settings by clicking the Customize Google Chrome icon.
- Clicking Advanced at the bottom of the Settings tab to broaden the options.
- To view the content categories listed below, click the Content Settings icon.
- To access cookie settings, click Cookies.
- Books.googleusercontent.com should be entered in the text box after clicking the Allow button; then you should press ADD.
- In the Add a site text box, type books.google.com by pressing the Allow ADD button once more. Next, click the ADD button.
- To view a list of cookies, click See all cookies and site data.
- In the text box labeled “Search cookies,” type books.
- Choose Remove All Shown from the menu.
- Then confirm by pressing the Clear All button.
4. Reset the browser
-
- Access the browser’s main menu, click Customize Google Chrome.
- To access the Settings tab, select Settings.
- The Settings tab can be expanded by swiping down and selecting Advanced.
- Then scroll to the option below, “Restore settings to their original defaults.”
- To access the Reset settings window, click the Restore settings to their defaults button.
- Restart the browser, click the Reset Settings option.
5. Turn off Ad-Blocker extensions
-
- Click the Customize Chrome icon in Google Chrome.
- For the tab just below to open, choose More tools > Extensions.
- Then, by clicking the disable buttons on the ad-blocker extensions, you can turn them off.
- Alternative: To remove an ad-blocker extension, click Remove.
These fixes will probably make Chrome work properly once more, allowing you to load Google Play e-books in the browser. Please share any additional solutions you may have for the GP e-book issue in the comments section.
Conclusion
I hope you found this guide useful. If you’ve got any questions or comments, don’t hesitate to use the shape below.
User Questions
1. Reddit homepage not loading! : r/bugs
2. [Android][2021.39.0.369068] – Home page not opening on …
[Android][2021.39.0.369068] – Home page not opening on mobile app since past 12 hours. Individual subreddits are opening as expected. Just the home page shows nothing. Attached screenshot for reference. Anybody else facing this issue? from redditmobile