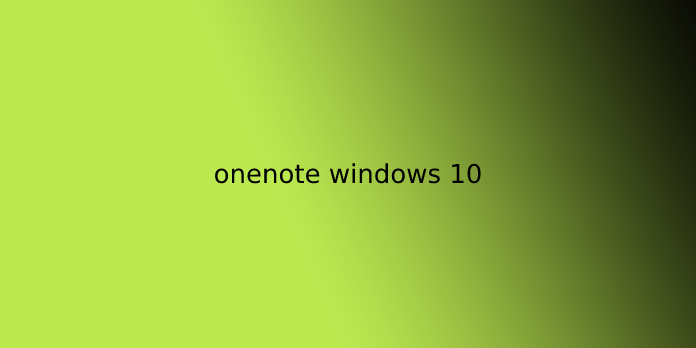Here we can see, “onenote windows 10”
Microsoft OneNote comes bundled with Windows 10. this suggests you don’t need to purchase a retail copy of Office suite or buy Office 365 subscription for you to be ready to take notes with OneNote. OneNote may be a digital notebook that automatically saves and syncs your notes as you’re employed. With OneNote, you’ll perform actions such as;
- Type information in your Notebook or insert it from other apps and sites.
- Take handwritten notes or draw your ideas.
- Use highlighting and tags for straightforward follow-up.
- Share notebooks to collaborate with others.
- Access your notebooks from any device.
9 Basic Tips and Tricks for Microsoft OneNote Beginners
Think of Microsoft OneNote as a digital version of a physical notebook. Use it to capture and organize digital notes. Add images, diagrams, audio, video, and related content. Use OneNote with other programs within the Office suite, on your desktop or mobile devices.
1.Create a Notebook
Just like physical notebooks, OneNote notebooks are a set of note pages. Start by creating a notebook, then build from there.
- On any page, select the Show Notebooks button.
- At the rock bottom of the pane, select Add Notebook or + Notebook.
- Enter a reputation for the new Notebook, then select Create Notebook.
OneNote switches to the new Notebook. This Notebook contains a replacement section and a replacement, blank page.
2.Add or Move Notebook Pages
Add more pages or move those pages around within your Notebook. Your organization is fluid, allowing you to rearrange and rearrange each bit of your project.
To add a page, select the Add Page button at rock bottom of the left pane.
To move a page from one Section to a different one, drag the page’s title to the Section you would like.
3.Type or Write Notes
Enter notes by typing or handwriting with a digital stylus. Alternatively, use your voice to embed a sound file or snap a photograph of text and convert it to editable or digital text.
4.Create Sections
Create topical sections for better customization and organization. Sections assist you in arranging ideas by topic or a variety of dates, for instance.
To create a neighborhood, select +Add Section or +Section at the rock bottom of the sections list on the left side of the window.
5.Tag and Prioritize Notes
Prioritize or organize notes with dozens of searchable tags. For instance, including tags for To-Do action items or Shopping items could assist you in getting items from different notes while at the shop.
Select any line of text.
Select the to try to tag to feature a check box to the road.
Select the arrow next to the to try to the icon to settle on another tag, like Important, Question, or Remember for Later.
6.Include Images, Documents, Audio, Video, and Related Content
Add files to a notebook of several notes or attach files to a selected note. You’ll capture a number of these other file types, like images and audio from within OneNote.
These additional files and resources are often useful for your reference or convey ideas more effectively to others once you share and collaborate in OneNote.
Go to the Insert tab to feature files and objects.
7.Delete or Recover Notes
Always take care when deleting notes, but if you accidentally remove one, you ought to be ready to recover it.
8.Use the OneNote Mobile App or Free Online App
Use OneNote on the accompanying mobile apps made for Android, iOS, and Windows Phone. You’ll also use Microsoft’s free online version, although this tool requires a free Microsoft Account.
9.Sync Notes Among Multiple Devices
OneNote automatically syncs your notes. Alternatively, you’ll prefer to sync notebooks manually.
- Select the Navigation button within the upper-left corner of the window.
- Select the arrow next to the name of the present Notebook.
- Right-click the Notebook you would like to sync.
- Select Sync and choose Sync This Notebook or Sync All Notebooks.
User Questions:
- Can OneNote run on Windows 10?
The OneNote desktop app on Windows is a component of Office 2019 and Microsoft 365, but it also can be downloaded as a standalone app and used independently on any PC. It runs on any currently supported version of Windows — including all editions of Windows 10. … It’s now simply called “OneNote.”
- Why is OneNote sync so bad?
Syncing is never accurate, sometimes it’ll sync an enormous enter 2 seconds, and other times it will take all day to try to to one 2 page book. Onenote completely fails to ignore formatting or remember formatting when copy-pasting; instead, it randomly inserts line-breaks and misspells words.
- Where are my OneNote files stored in Windows 10?
On Windows 10, the Backup folder for your notebooks is found at C:\Users\user name\AppData\Local\Microsoft\OneNote\version\Backup. On Windows Vista, the Backup folder for your notebooks is found at C:\Users\user name\AppData\Microsoft\OneNote\12.0\Backup.
4.OneNote for Windows 10 is complete garbage compared to OneNote 2016. it is a completely unfinished app with numerous BASIC and important features missing.
OneNote for Windows 10 is absolutely garbage compared to OneNote 2016. It’s a completely unfinished app with so many BASIC AND CRITICAL features missing. from OneNote
- What is better, OneNote 2016 or OneNote for Windows 10?
What is better, OneNote 2016 or OneNote for Windows 10? from OneNote