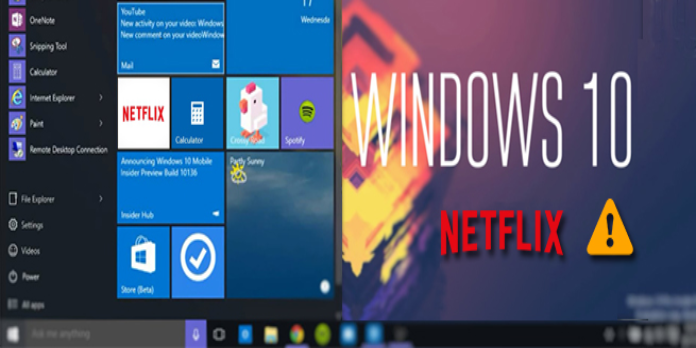Here we can see, “Can’t download Netflix app on Windows 10? Check this out”
- Netflix is available on a variety of devices. The Netflix app is accessible for mobile phones, laptops, PCs, and even Chromebooks, and it comes preinstalled on some TVs.
- If you’re experiencing difficulties installing the app, try running the troubleshoot or resetting your device. That should solve most of your issues and allow you to continue watching your favorite shows.
- Other guides for comparable applications can be found in this website’s Windows Apps area.
- We have a Netflix Error Troubleshooting Hub to help you with any streaming glitches, bugs, or other issues you may be experiencing.
The Netflix app for Windows 10 has many good features, including the ability to download and watch material offline.
Also, don’t forget about the PiP (Picture in Picture) option, which comes in useful when you need to work while binge-streaming in the background.
However, some customers were unable to download the Netflix app on Windows 10, despite it operating admirably for most users. We’ve included several suggestions for dealing with the issue in the list below.
How to download Netflix app for Windows 10
Solution 1 – Run Windows Store app troubleshooter
Running the specialized troubleshooter is the first action to try if a Windows 10 app isn’t working. This is an odd situation because the Netflix streaming capabilities aren’t the issue.
Netflix’s web-based client is working correctly for the affected consumers. The app is the issue, and the specific troubleshooter should be able to resolve it.
To use the Windows Store app troubleshooter, follow these steps:
-
- Open the Settings menu.
- Select Update & Security from the drop-down menu.
- From the left pane, choose Troubleshoot.
- Expand the troubleshooter for Windows Store Apps.
- Run the troubleshooter by clicking Run the troubleshooter.
Solution 2 – Reset the app
It appears that installation was not the main issue for some. They could get their hands on the Netflix app and successfully install it. The software, however, would not launch. There’s no point in even giving it a look because there’s no reaction after it’s started. It’s as if it’s not even on the system.
You might be able to solve it if you can discover the app in your installed programs. All you have to do now is reset it to factory settings.
On Windows 10, here’s how to reset the Netflix app:
-
- To open Settings, press Windows key + I.
- Apps should be chosen carefully.
- Open Advanced settings in the Netflix app by expanding it.
- Select Reset from the drop-down menu.
Continue using the steps below if you’re still having trouble running the Netflix app.
Solution 3 – Uninstall the app and reset Store’s cache
The apparent next step is to attempt reinstalling the software. We’ll start with the app because you can’t download the same app twice.
If the traditional method doesn’t work, you can use a script to remove Netflix.
However, we should attempt the standard protocol before relying on a third-party solution.
Furthermore, the Microsoft Store may be acting strangely, so you’ll need to delete its cache as well. The wsreset command is the best way to do it.
Additionally, briefly disable your antivirus software because it may conflict with the Store. Before reinstalling the Netflix app, reboot your router and computer.
To uninstall Netflix and clear the cache in the Store, follow these steps:
-
- Type Netflix into the Windows Search bar.
- Select Uninstall from the contextual menu when right-clicking on Netflix.
- To open the elevated Run command line, use Windows key + R.
- Type wsreset.exe into the command prompt and hit Enter.
- Restart your computer now.
If you can’t get rid of the Netflix app that was previously installed, go to the next step.
Solution 4 – Run script to remove the Netflix app and reinstall it
If the system doesn’t let you uninstall the Netflix app for whatever reason, you can use the utility script to remove all Windows 10 apps for good.
You may do it one at a time or in mass, and it’s helpful in situations like these. It shouldn’t be difficult to reinstall the program after you’ve successfully deleted it.
Also, remember to restart your computer after you’ve uninstalled the app.
This is what you must do:
- Here’s where you can get the utility/script.
- Depending on your Windows 10 architecture, extract it from the ZIP file and run the 64-bit or 32-bit version.
- To allow the tool to access the list of all installed apps, click Get Store Apps.
- Select Netflix by clicking on it and then selecting Remove Selected Apps.
- Restart your computer.
- Go to the Microsoft Store and type in Netflix.
- Reinstall the app if it doesn’t work the first time.
Solution 5 – Reset Update services and update Windows 10
The Store’s issues may be challenging to resolve. The services may be unavailable, the Distribution folder may be corrupted, or we may be dealing with system corruption.
In any case, the initial troubleshooting step is to restart the services and delete the Distribution folder, which contains all installation files, before continuing.
You can do everything by manually, but we recommend using the script, which will take care of everything for you. All you have to do now is download and execute it.
After you’ve resolved those issues, consider updating Windows 10 since some users have reported success with the Netflix app following a system update.
Here’s how to do it step by step:
- Here’s where you can get the script.
- Remove the files from the ZIP archive.
- Run ResetWUEng.cmd as administrator by right-clicking on it.
- Now go to Settings > Update & Security and see if there are any updates available.
Solution 6 – Run SFC and DISM
Let’s look for a probable system corruption if you still can’t get the Store and Netflix app to cooperate. The Microsoft Store appears to be the source of the problems, and there’s a fair likelihood that something is wrong with the system itself.
To overcome this, we’ll integrate System File Checker and Deployment Image Servicing and Management, two utility utilities.
Here’s how to install them on Windows 10 and, hopefully, fix the Netflix app problem:
-
- Type cmd into the Windows Search box.
- Run the Command Prompt as an administrator by right-clicking it.
- Type the following command on the command prompt and press Enter:
-
- sfc /scannow
-
- After that, type the following commands in the same window, pressing Enter after each one:
- DISM /online /Cleanup-Image / ScanHealth
- DISM /Online /Cleanup-Image /RestoreHealth
- When everything is finished, restart your computer.
Solution 7 – Use recovery options
Finally, if none of the preceding techniques worked and you’re still unable to download Netflix through the Microsoft Store, your options are limited to system recovery and reinstallation.
The System Restore option is the best option. You can use it if you have a restore point from when the Netflix app was operating. If it doesn’t work, try resetting your computer to factory defaults.
Here’s how to restore your Windows 10 PC to factory settings:
- Open the Settings menu.
- Select Update & Security from the drop-down menu.
- From the left pane, choose Recovery.
- Click Get started under the Reset this PC section.
Conclusion
I hope you found this guide useful. If you’ve got any questions or comments, don’t hesitate to use the shape below.
User Questions
1. Why can’t I get Netflix to work on Windows 10?
Your antivirus software may be interfering with the Store’s launch; try temporarily disabling it to see if it works. Check Windows Update for new updates and install them. Microsoft publishes infrastructure fixes for the Store from time to time via Windows Update.
2. Why can’t I get Netflix to work on my laptop?
The Netflix app needs you to save content to the same drive as the app, which is normally your laptop’s hard drive. Unfortunately, this means you won’t be able to save space by downloading content to a USB device or SD card.
3. Why can’t I get Netflix to download?
We attempt to make as many movies and TV series as possible available for download. There are various reasons why a title may not be available for download, including The content rights are presently held by a third party. The content supplier does not offer the rights for purchase.
4. Netflix app broken in Windows 10? I’ve tried reinstalling and
Netflix app broken in Windows 10? I’ve tried reinstalling and everything, with no luck. from Windows10
5. Netflix App in Windows 10 has no download button
Netflix App in Windows 10 has no download button [Philippines] from netflix