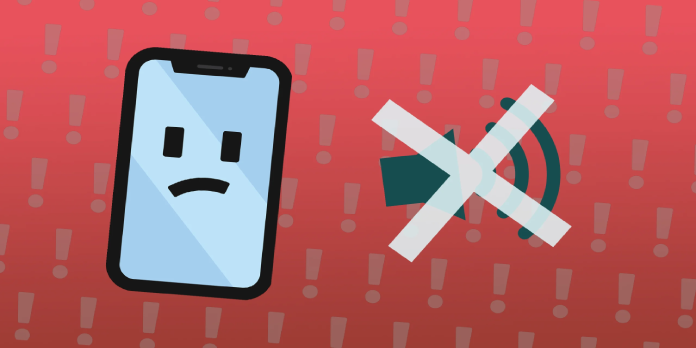Here we can see, “My iPhone 7 Plus Not Ringing! Here’s The Real Fix”
Your iPhone 7 plus isn’t ringing, and you’re stumped. This is particularly aggravating if you’re missing critical phone calls or text messages. In this article, I’ll explain why your iPhone 7 plus isn’t ringing and how to resolve the issue once and for all.
Why Is My Iphone 7 Plus Not Ringing? The Solution Is as Follows:
1.Check Your Ring/Silent Switch
The Ring/Silent switch is used to turn your ringer on and off quickly and simply. Your iPhone will not ring if the switch is set to silent.
How Do I Check My Ring/Silent Switch?
- Examine your iPhone’s Ring/Silent switch, situated on the left side.
- You know your iPhone is on mute when you see a little orange line because the switch is moved away from the screen.
- Pull the switch towards the screen to activate your ringer.
2. Turn iPhone Ringer Volume All The Way Up
Even if you hear other sounds on your iPhone, it’s possible that it’s not ringing because the ringer level can be adjusted independently of the volume of other sounds. So, while the rest of the sounds on your iPhone may be increasing louder as you increase the volume, your ringer volume may be locked at zero — or extremely low.
How Do I Turn iPhone Ringer Volume All The Way Up?
- Open the Settings app on your phone.
- Sounds and haptics can be activated by tapping on the screen.
- To turn your ringer volume all the way up, move the slider all the way to the right with your finger.
- Make sure the switch next to Change with Buttons is switched on if you want to utilize the volume buttons on the left side of your iPhone to increase the ringer volume. When the switch is green, you know it’s on.
3. Turn Off Do Not Disturb
All incoming calls, notifications, and alerts will be hushed while Do Not Disturb is on.
How Do I Turn Off Do Not Disturb?
On your iPhone, there are three options for turning off Do Not Disturb:
Turn Off Do Not Disturb In The Settings App
- Open the Settings app on your phone.
- Select Do Not Disturb from the menu.
- Tap the switch next to Manual with your finger.
- When the switch is grey, you know Do Not Disturb is turned off.
Turn Off Do Not Disturb In Control Center
- To access Control Center, swipe up from the bottom of the screen.
- Tap the Do Not Disturb icon, which looks like a moon, with your finger.
- When the moon icon is black inside a grey circle, Do Not Disturb is turned off. icon for don’t disturb
Turn Off Do Not Disturb Using Siri
- To activate Siri, press and hold the Home button.
- “Turn off Do Not Disturb,” said.
- Siri will answer and inform you that Do Not Disturb has been disabled.
4. Inspect Your iPhone’s Charging Port (Lightning Port)
You should regularly check your Lightning port, also known as the charging port, to ensure it is clean. Lint, sludge and other debris might obstruct the connection between your Lightning port and your Lightning cable. A clogged Lightning port could fool newer iPhones (which lack headphone ports) into believing headphones are plugged in. Your iPhone may become locked in headphones mode as a result of this.
How Do I Inspect My iPhone’s Charging Port (Lightning Port)?
- Check your iPhone’s Lightning port with a flashlight to see if there is any lint, muck, or other debris.
- If junk is found in the Lightning port of your iPhone, carefully brush it out with a new toothbrush or an anti-static brush.
5. Reset All Settings
Many iPhone issues are caused by incorrectly configured Settings or corruption within individual Settings app files. Although restoring the Settings app to factory settings does not address every iPhone software issue, it is a go-to fix for Apple professionals since it solves many issues that would be difficult to trace down by hand.
How Do I Reset All Settings?
- Open the Settings app on your phone.
- Select General.
- Tap Transfer Or Reset iPhone at the bottom of the screen.
- Restart by pressing the Reset button.
- Reset All Settings is the last option.
- If asked, enter your passcode.
- To confirm your decision, tap Reset All Settings once more.
- Your iPhone will shut down, complete the reset, and turn itself back on when the reset is complete.
6. Repair Your iPhone With Apple
Apple’s Genius Bar at Apple Stores and its online mail-in repair service repair iPhones. Although Apple repairs are of excellent quality, out-of-warranty repairs can be significantly more expensive than third-party alternatives. If you want to save money but aren’t covered by Apple’s warranty, you might want to look at our other suggestions.
How Do I Repair My iPhone With Apple?
How To Repair Your iPhone With Apple’s Mail-In Service
- Go to Apple’s support page to start the online mail-in repair process.
- Alternatively, you can schedule a repair by calling 1-800-MY-APPLE (1-800-692-7753).
How To Repair Your iPhone At The Genius Bar Inside Your Local Apple Store
- Before you go into the shop, make a Genius Bar appointment on Apple’s website. Apple Stores are incredibly crowded, and if you don’t have an appointment, you may have to wait for hours or even be turned away if you don’t have one. (Editor’s note: I’m a former Apple technician, and we’re not exaggerating – please make an appointment first!)
- Check-in for your appointment at the Genius Bar when you arrive.
- A free diagnostic is always included in Genius Bar appointments. Many repairs can be done on the spot if you’re under warranty; however, it depends on whatever components are in stock. If you’re not covered by a warranty, the Genius will offer you an estimate for a repair.
Your iPhone 7 Is Ringing!
You can breathe a sigh of relief now that your iPhone 7 plus is ringing again; you won’t miss any more critical phone calls. If your iPhone 7 Plus doesn’t ring in the future, you’ll know just what to do. We appreciate your taking the time to read our article. We encourage you to share it with any iPhone 7 plus owners you know and to leave a comment below if you have any additional questions.
Conclusion
I hope you found this guide useful. If you’ve got any questions or comments, don’t hesitate to use the shape below.
User Questions
1. Why does my iPhone 7 Plus not ring when I get a call?
An iPhone’s failure to ring for incoming calls is due to the user unintentionally turning on the Focus (iOS 15 and newer) or Do Not Disturb (iOS 14 and older) features under Settings. Use Focus and Do Not Disturb to mute calls, alerts, and notifications on your iPhone.
2. What can I do if my iPhone doesn’t ring for incoming calls?
- Restart your iPhone.
- Clean the speaker on your iPhone.
- Turn off the mute button.
- Disable Do Not Disturb mode.
- Unblock a phone number that has been blocked.
- Silence must be broken. Callers who aren’t known to you
- Change the tone of your personalised ringtone.
- Check to see whether your phone is stuck in Headphone mode.
3. How can I reactivate the ringer on my iPhone 7?
- Go to Settings > Sounds & Haptics on iPhone 7 and later. Go to Settings > Sounds on older iPhone devices.
- Select what you wish to change, such as the Ringtone or the New Mail.
- Select the desired alert tone by tapping it.
4. iPhone 7 Plus not calling/no sound on calls : r/applehelp
5. My iphone won’t ring : r/iphonehelp – Reddit